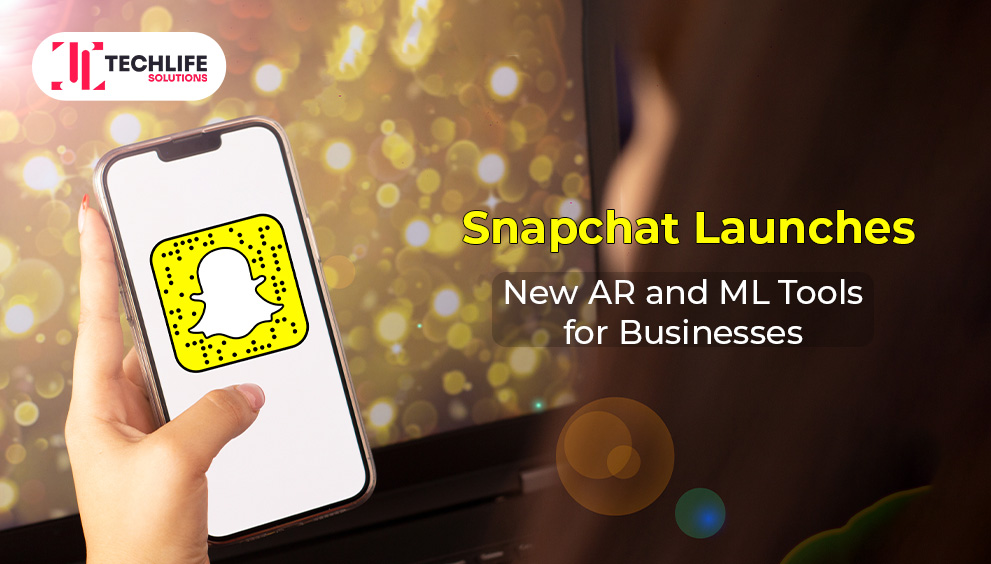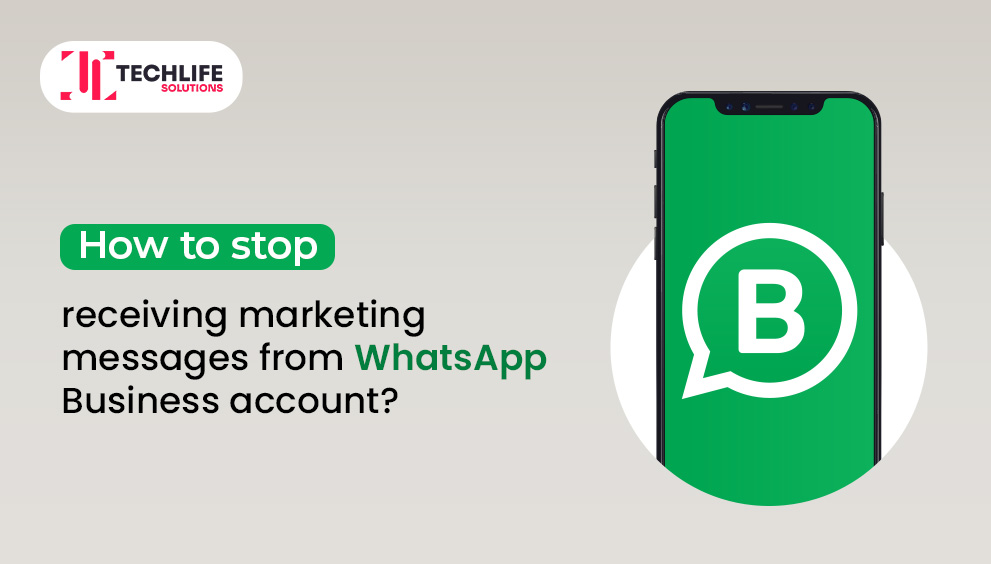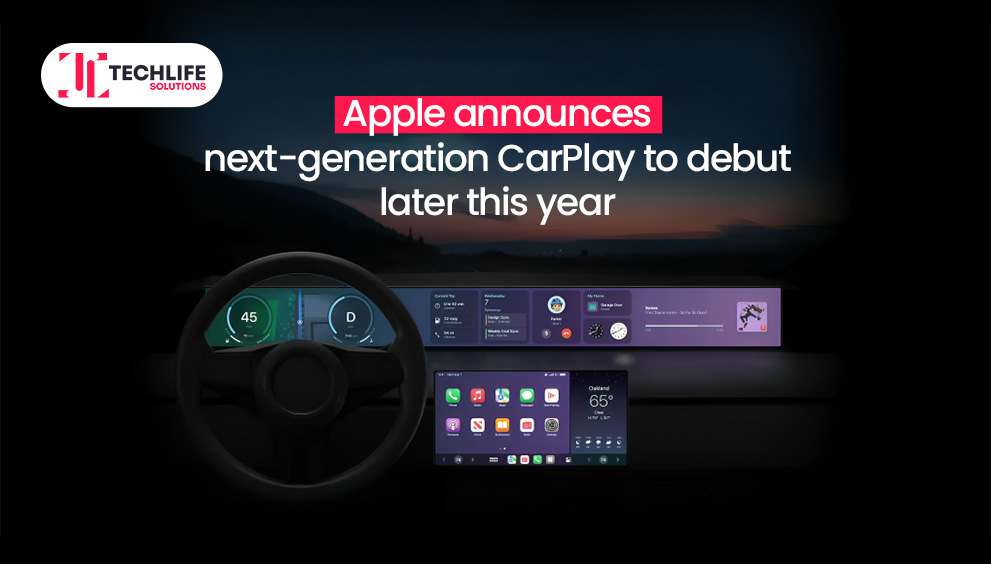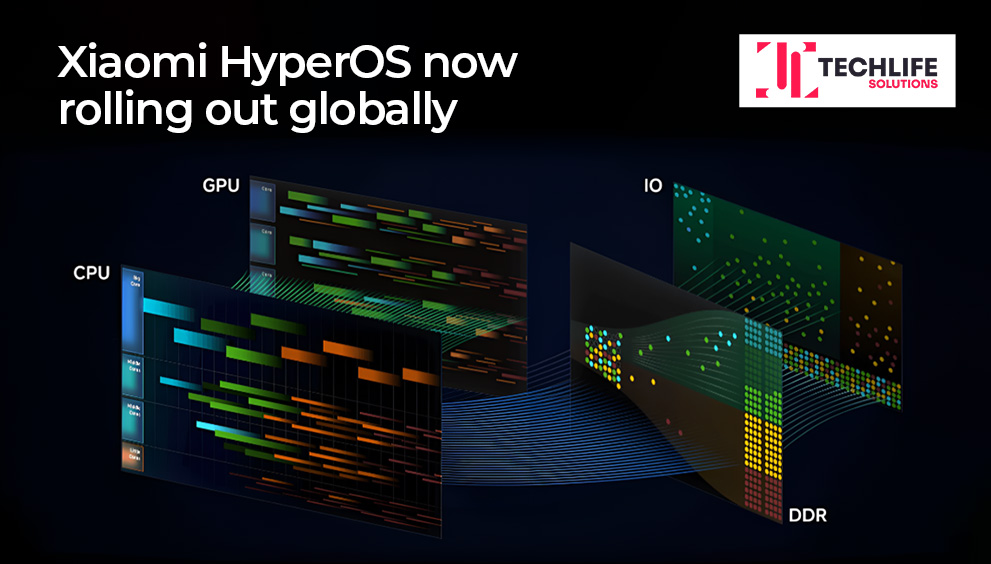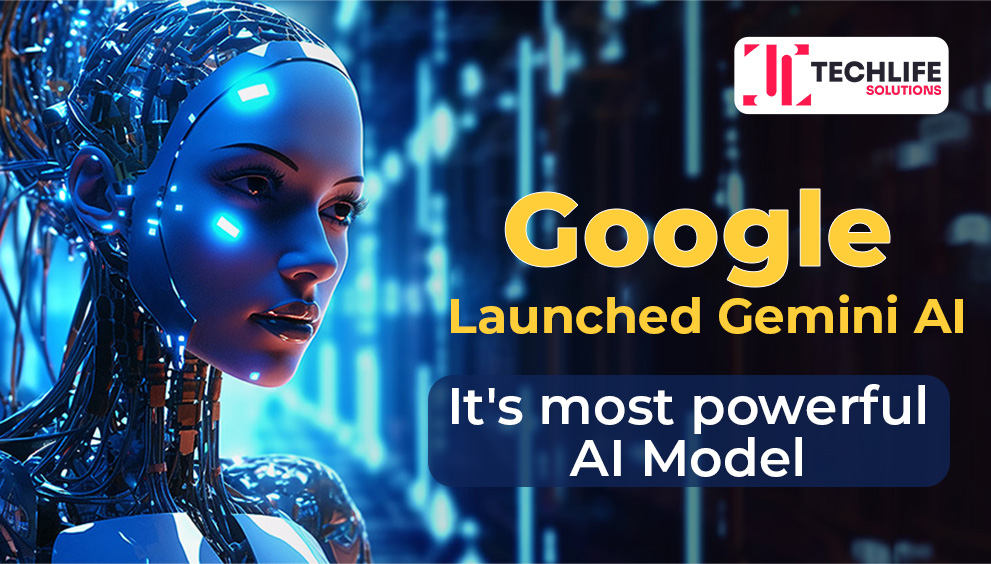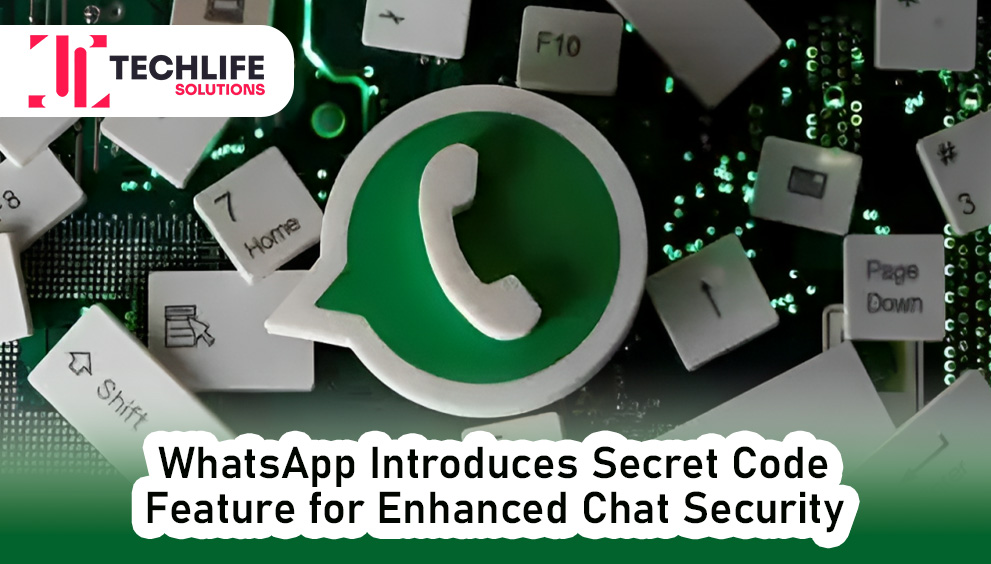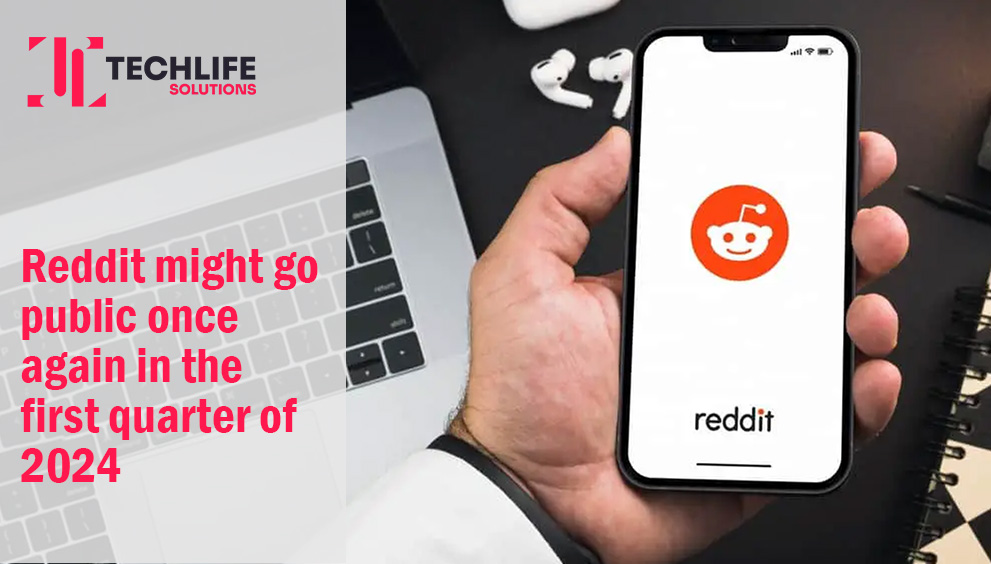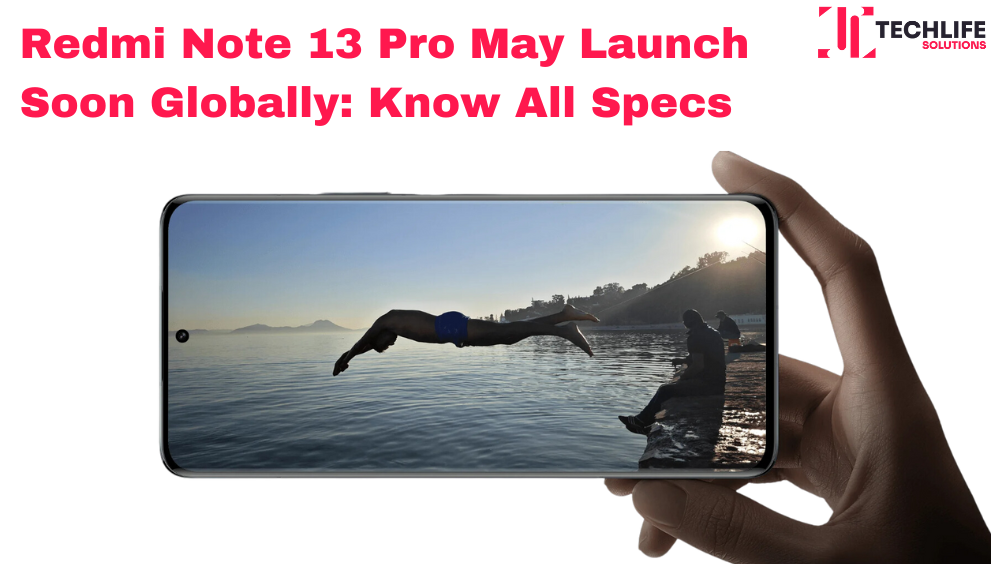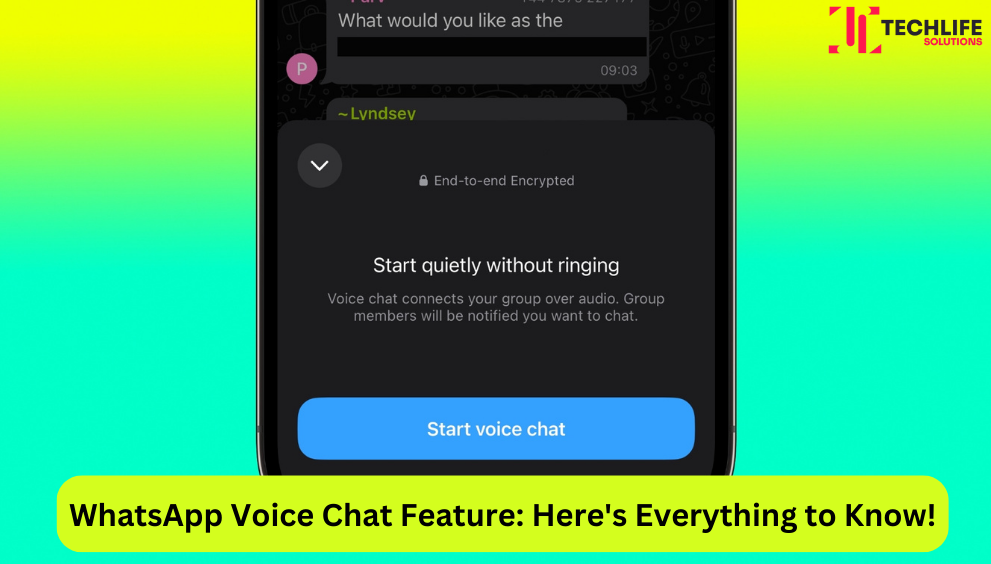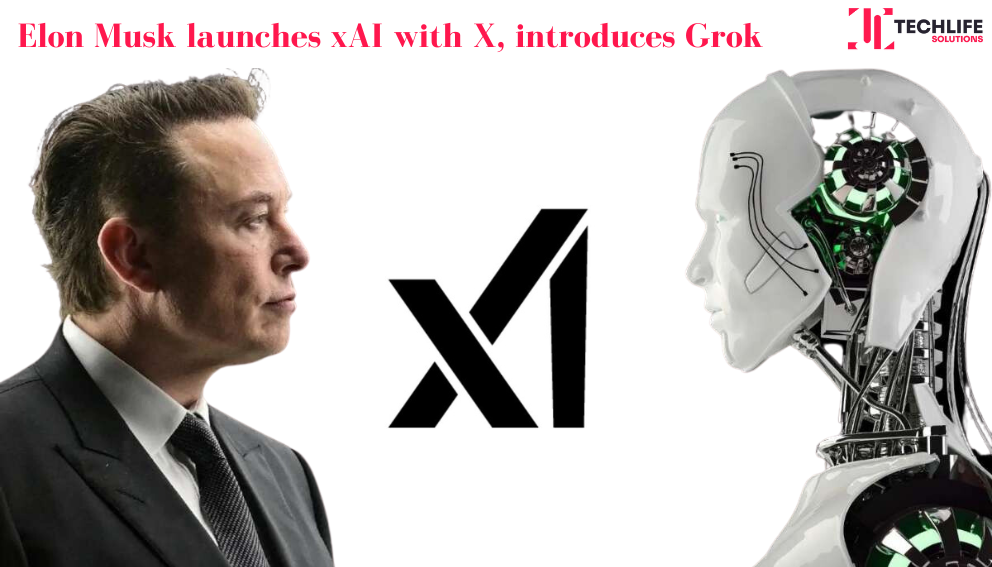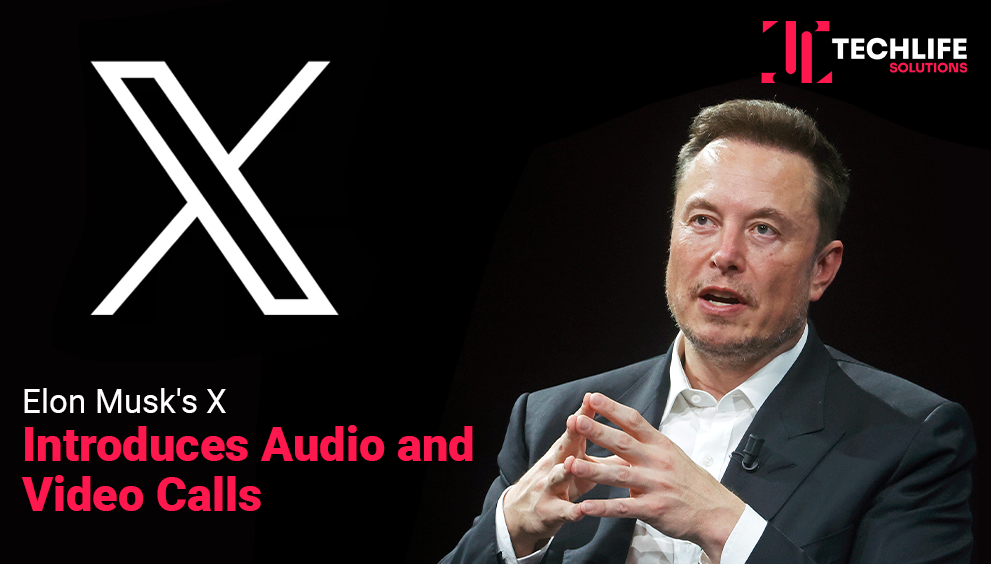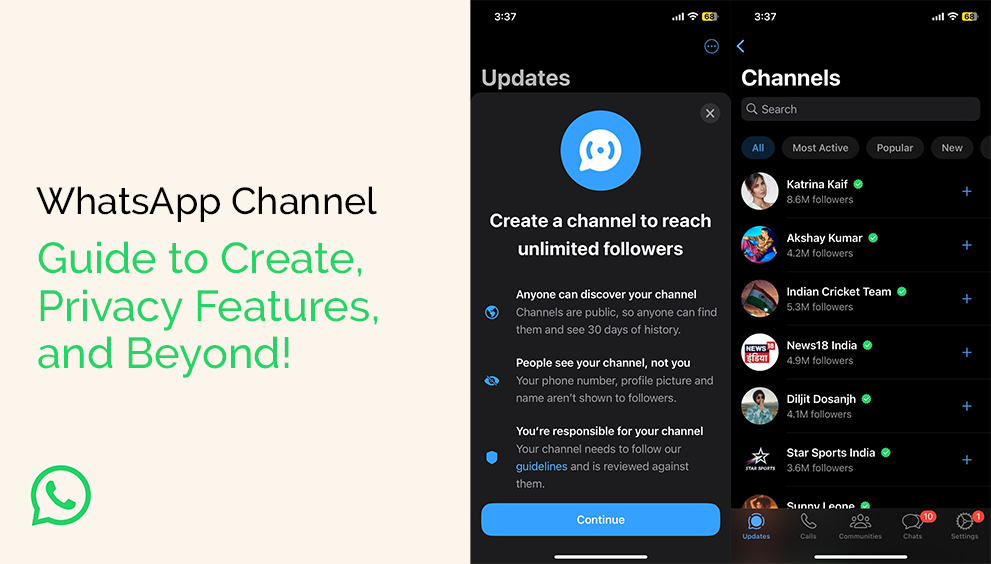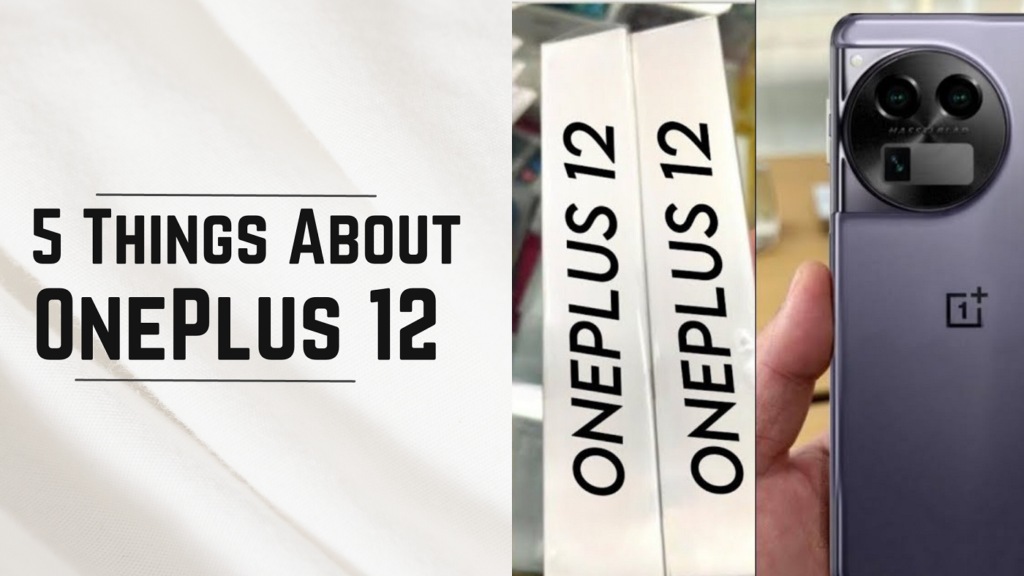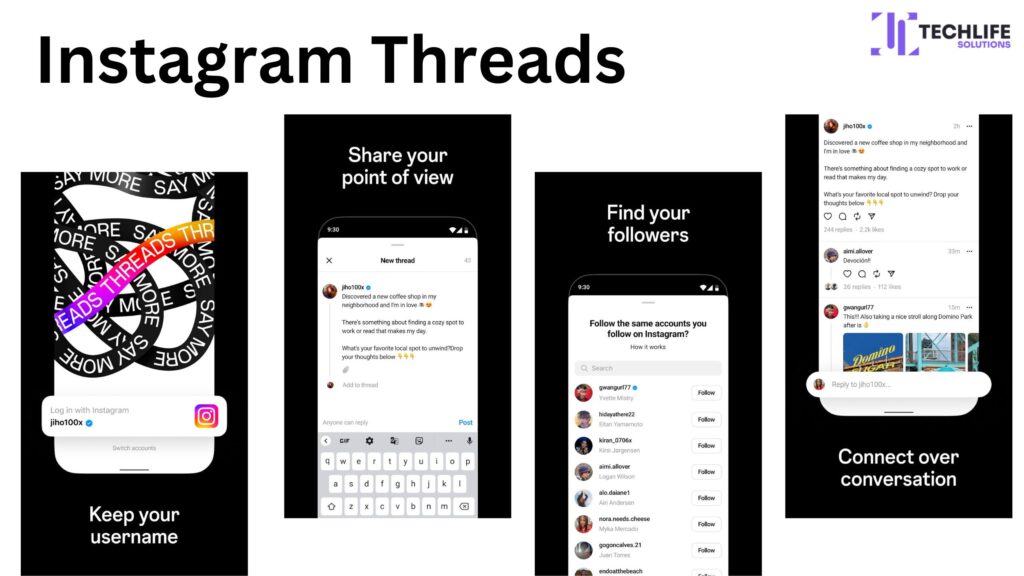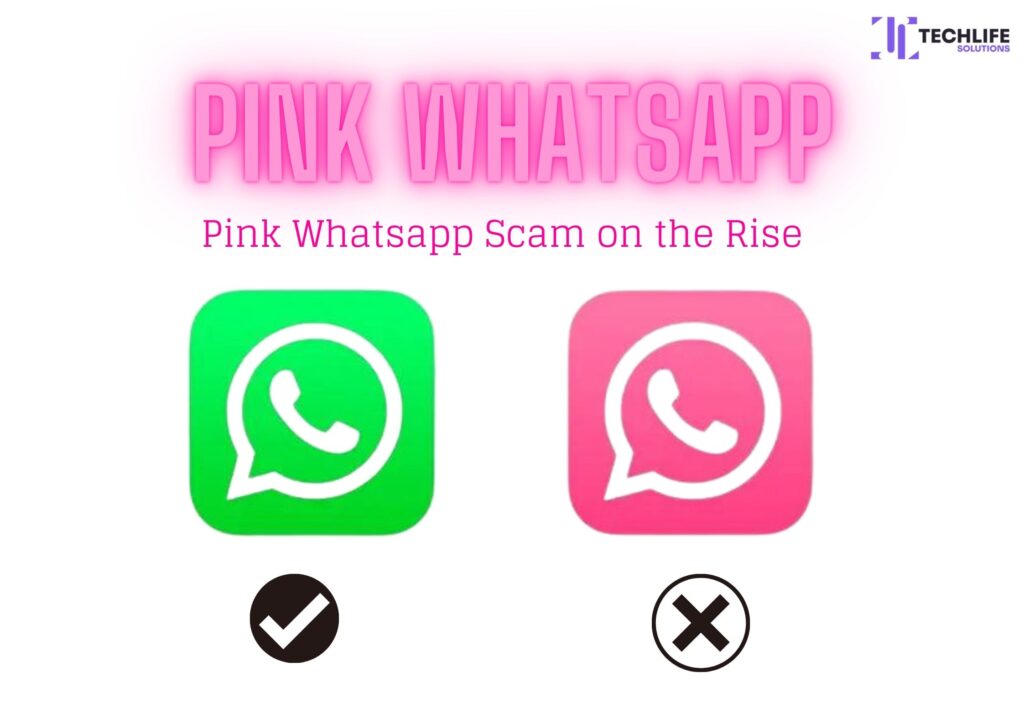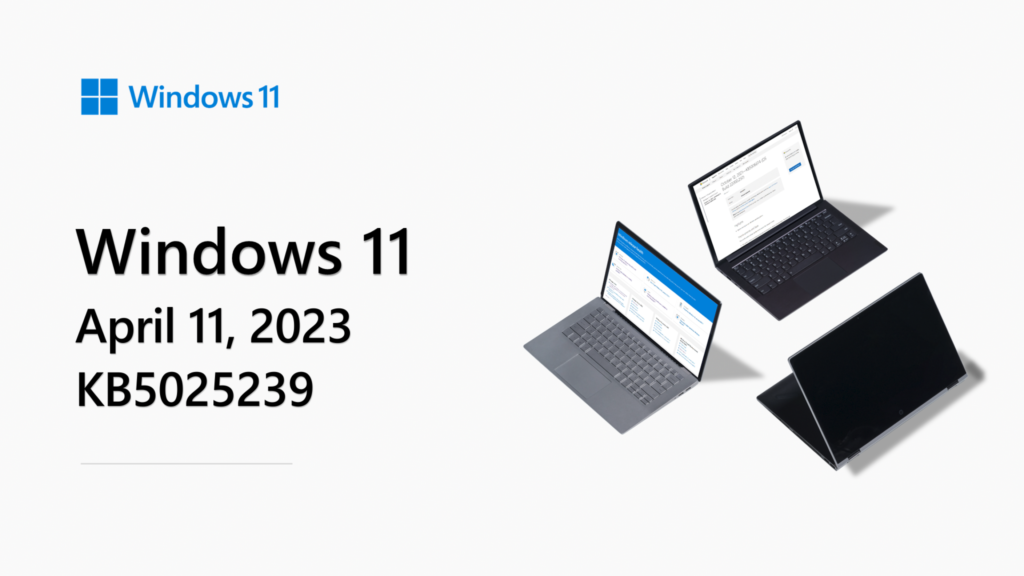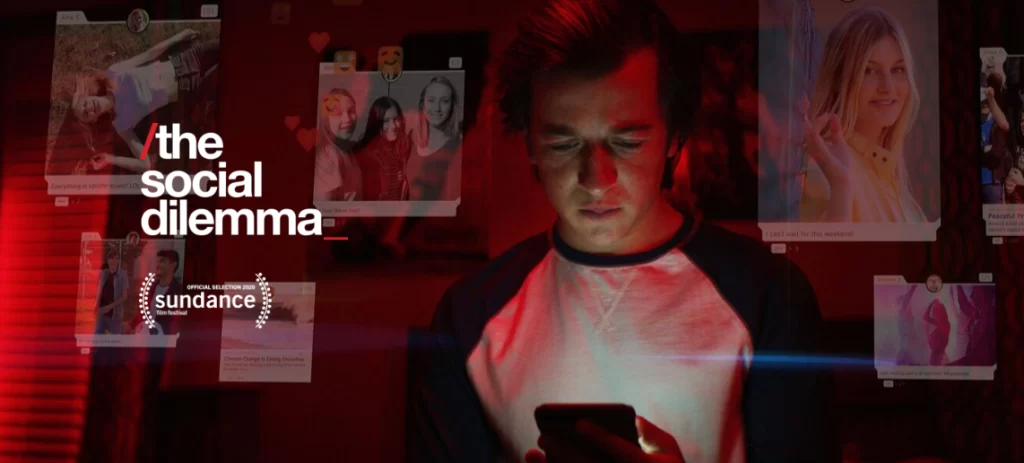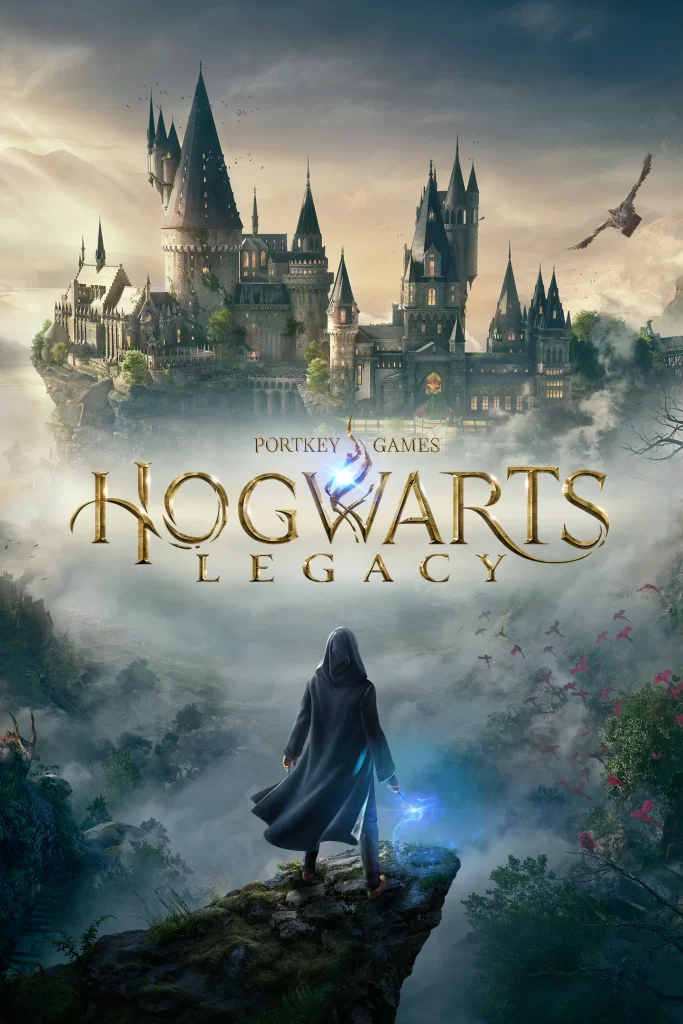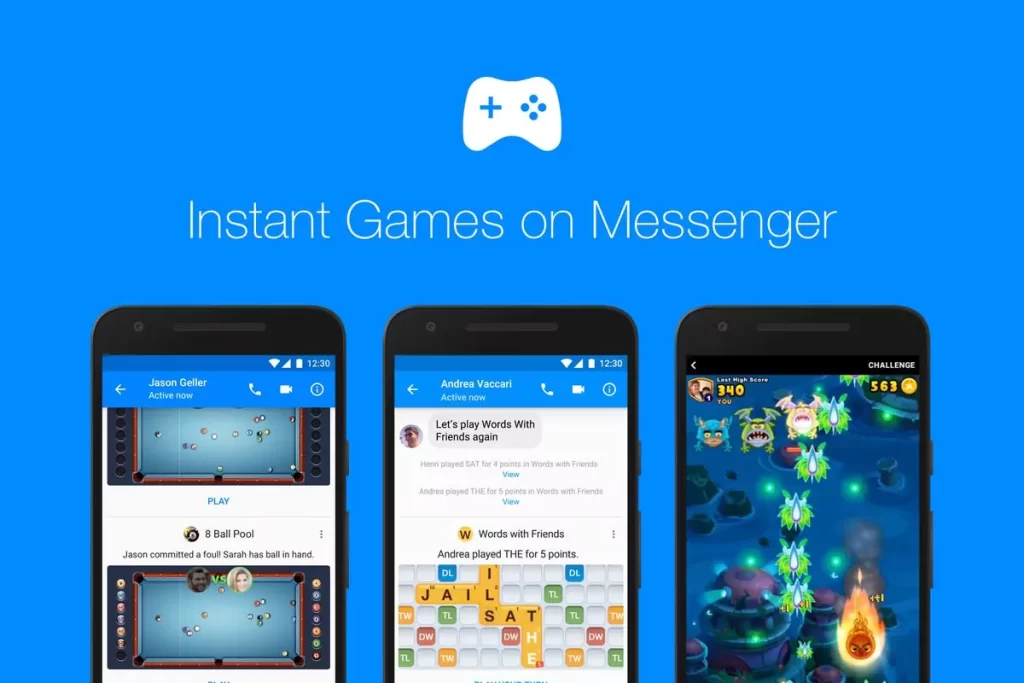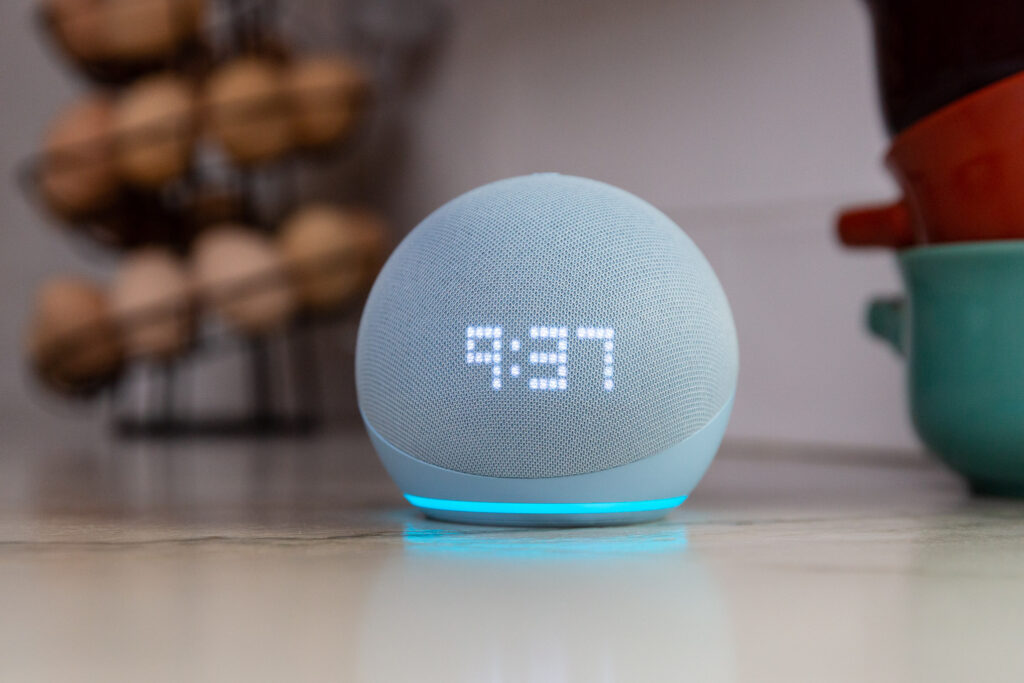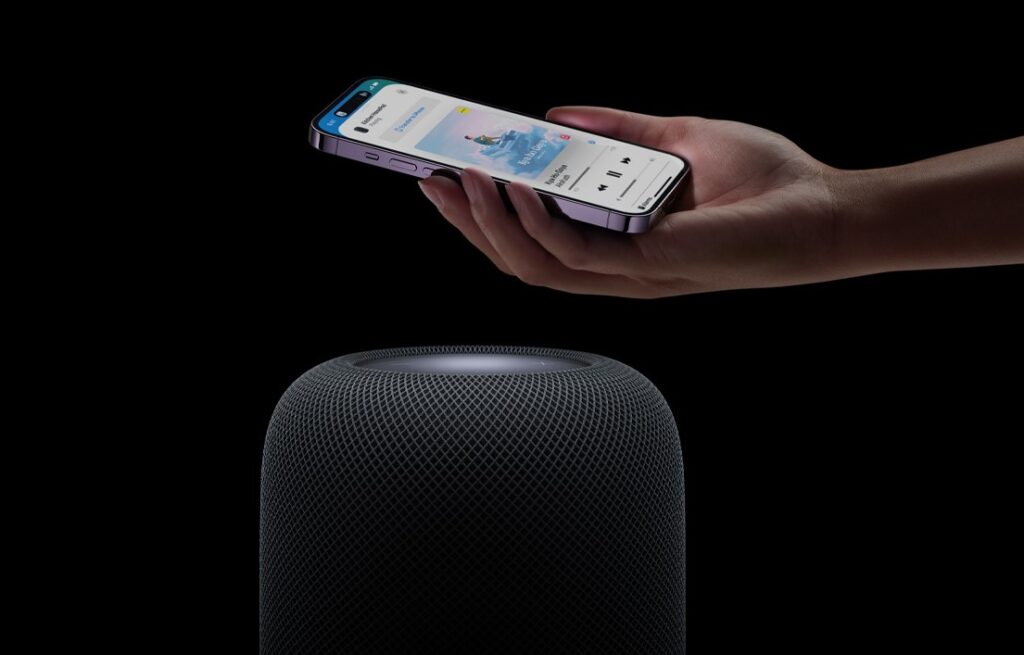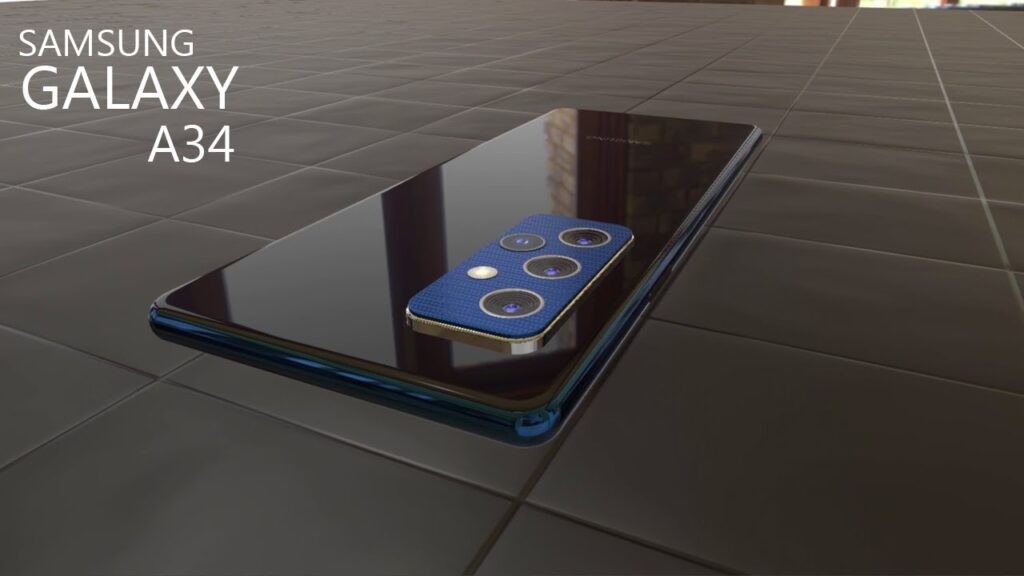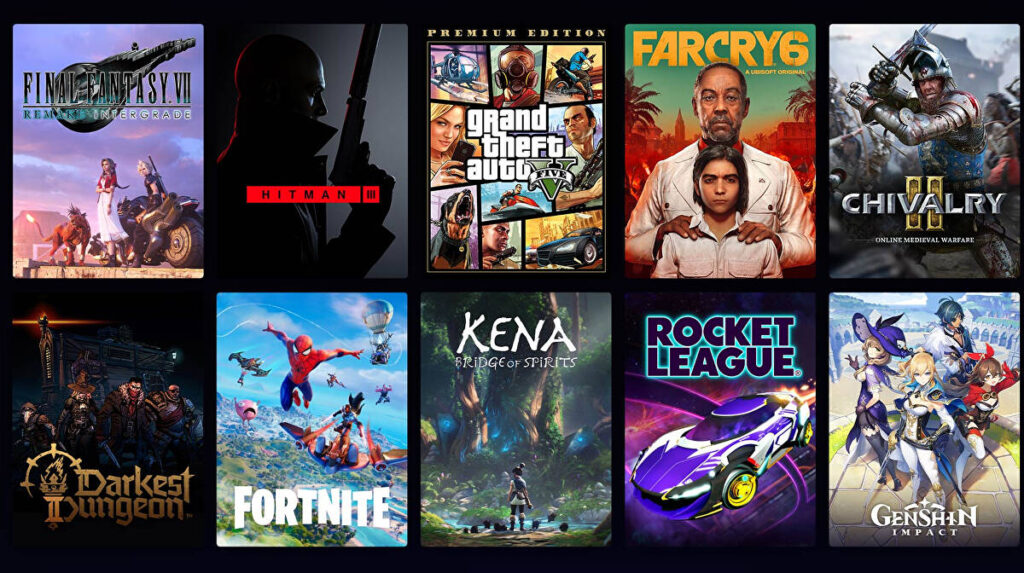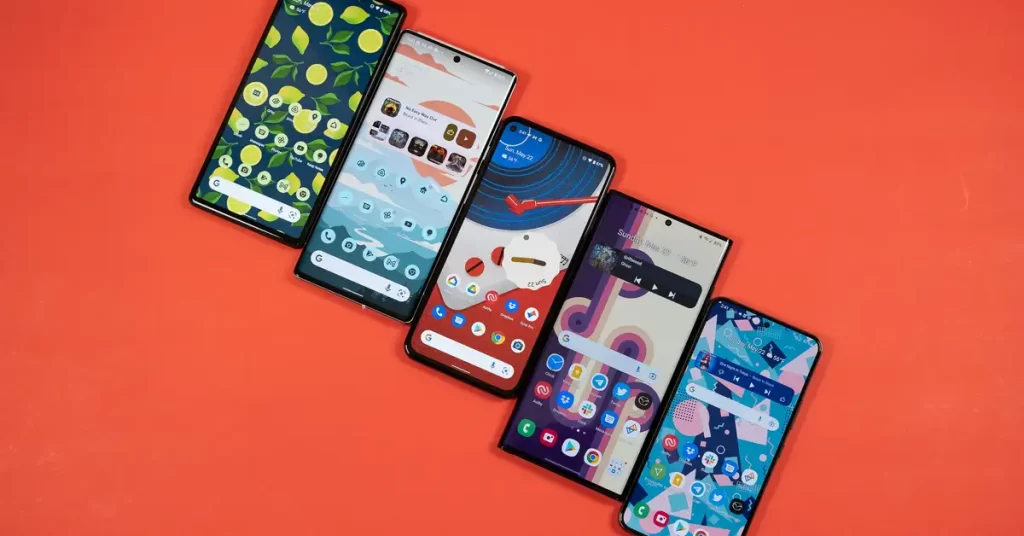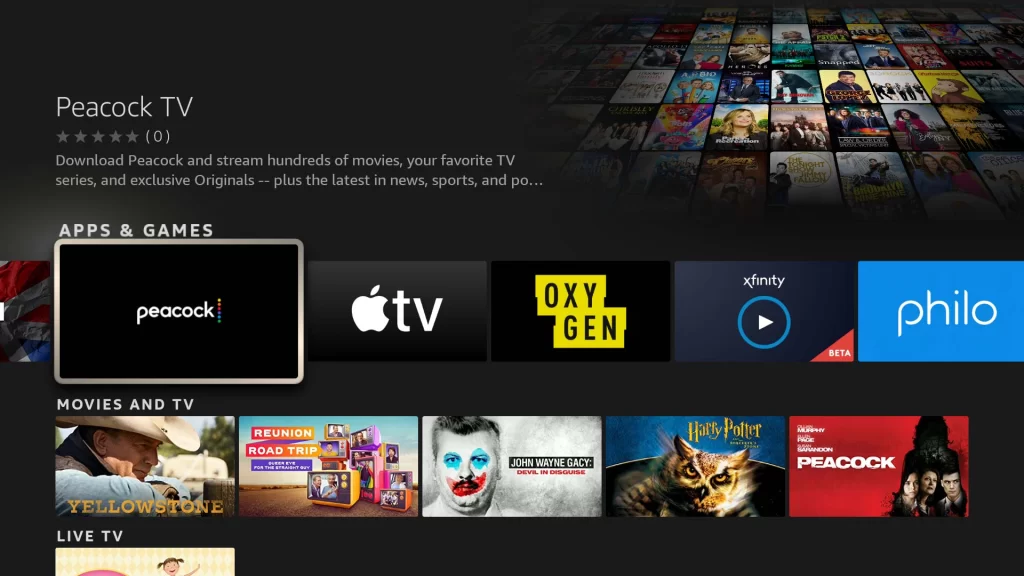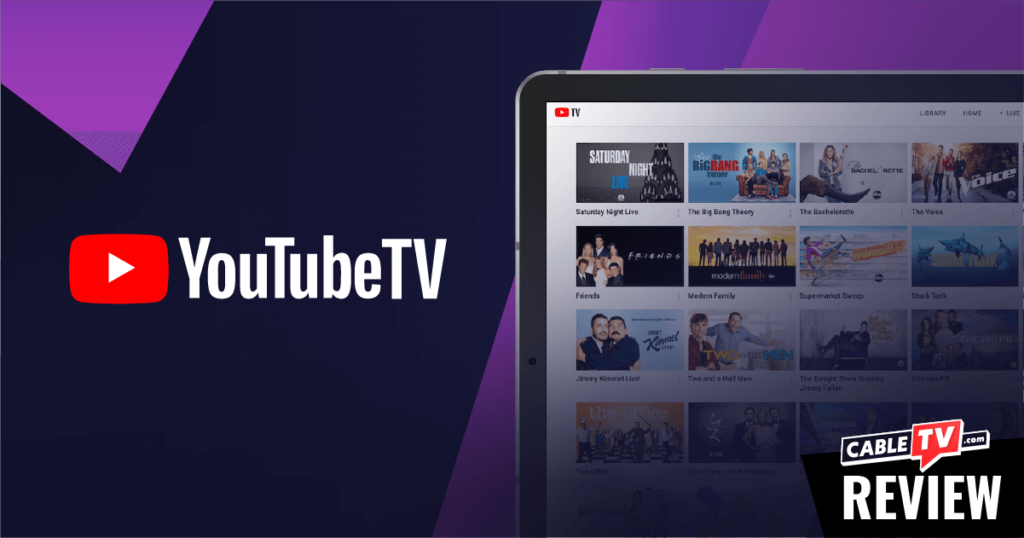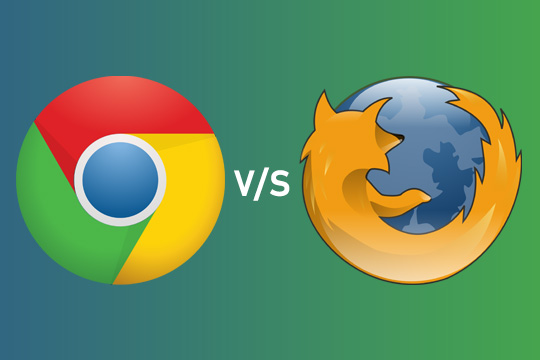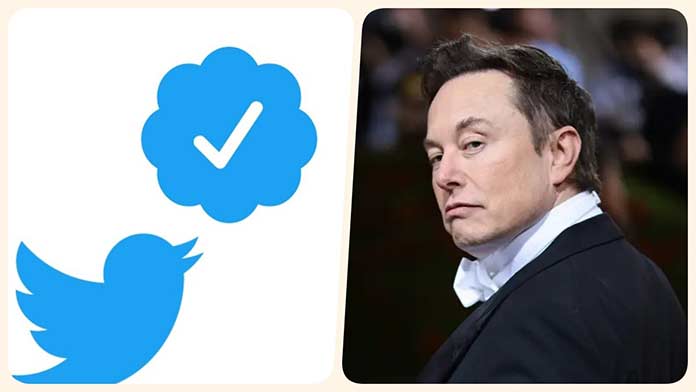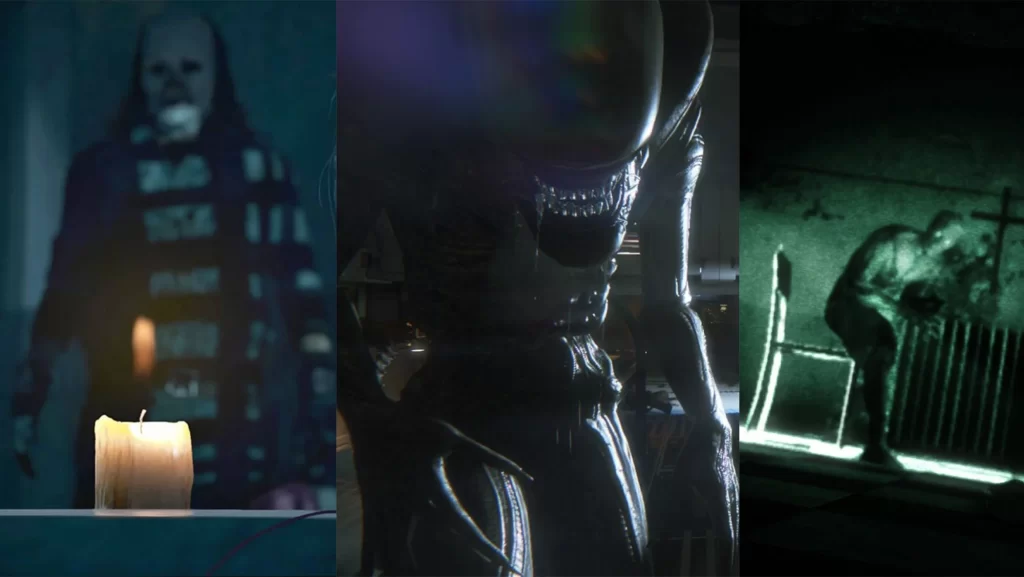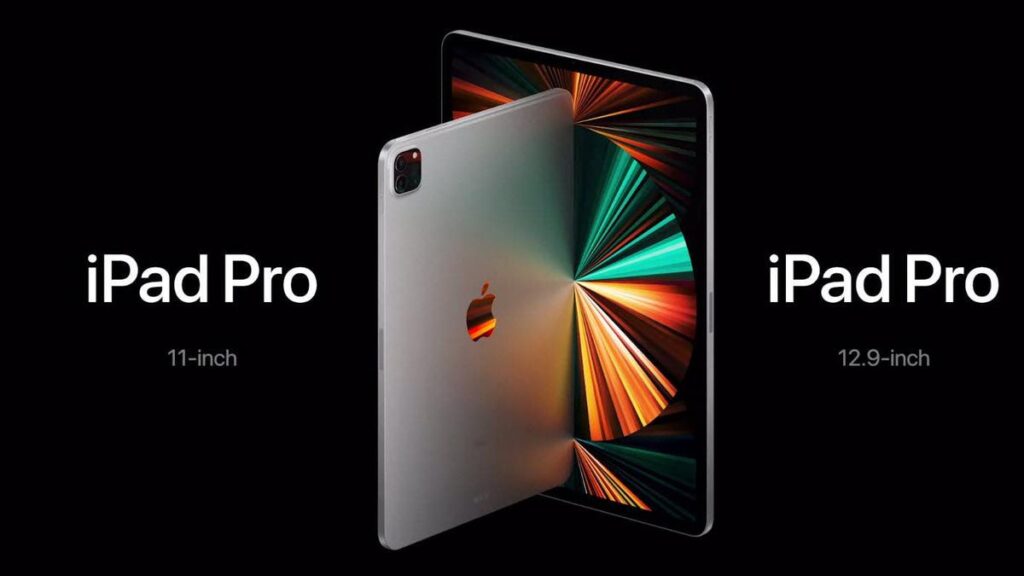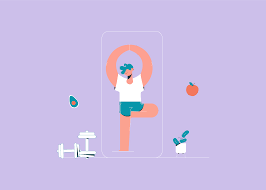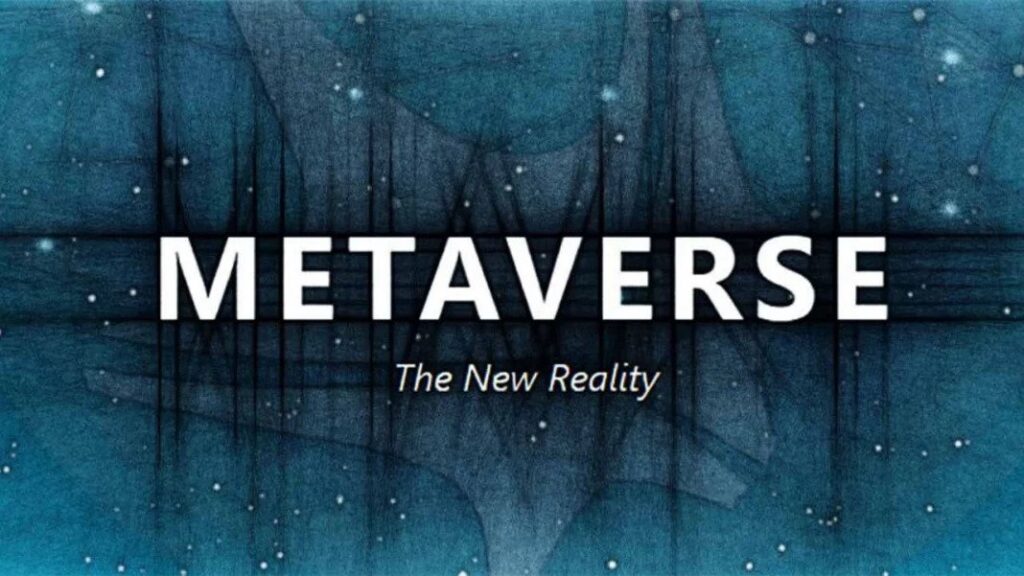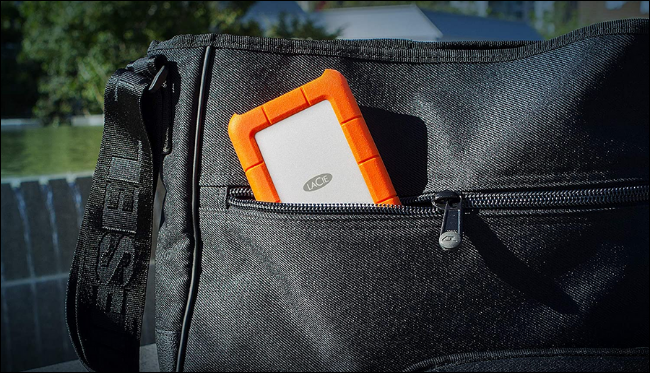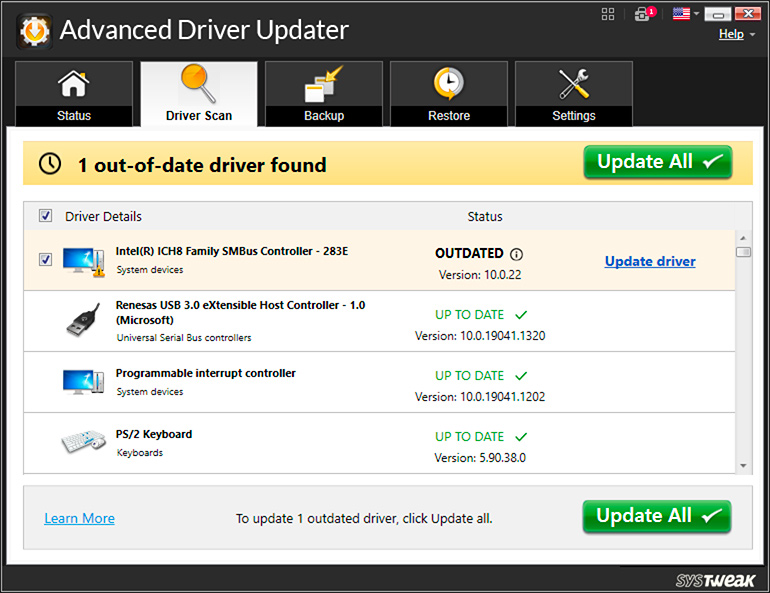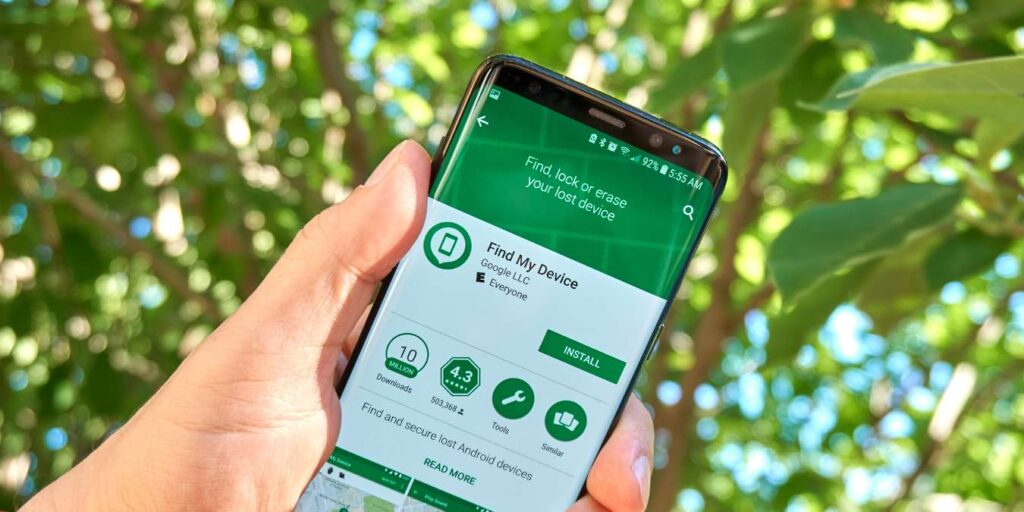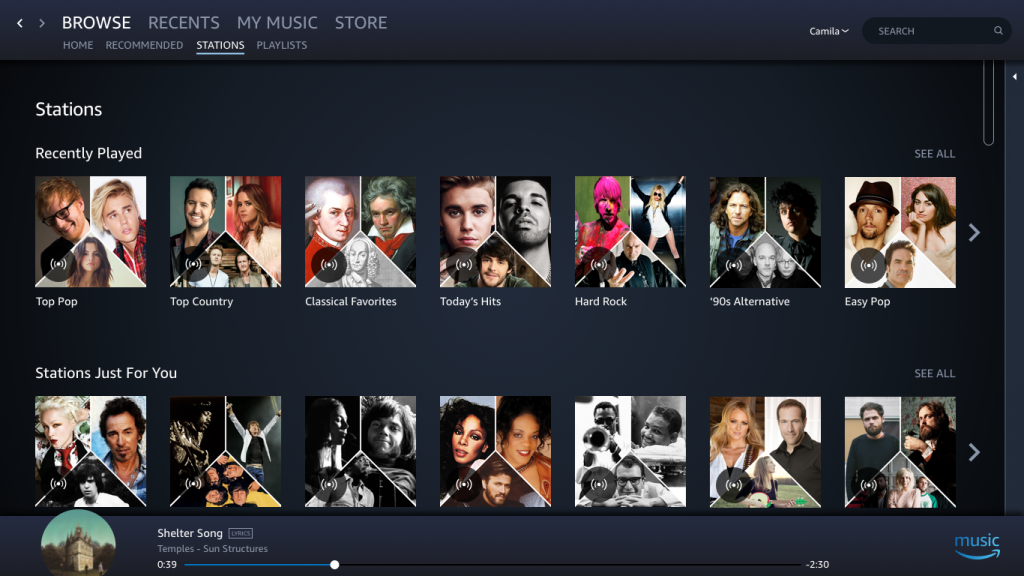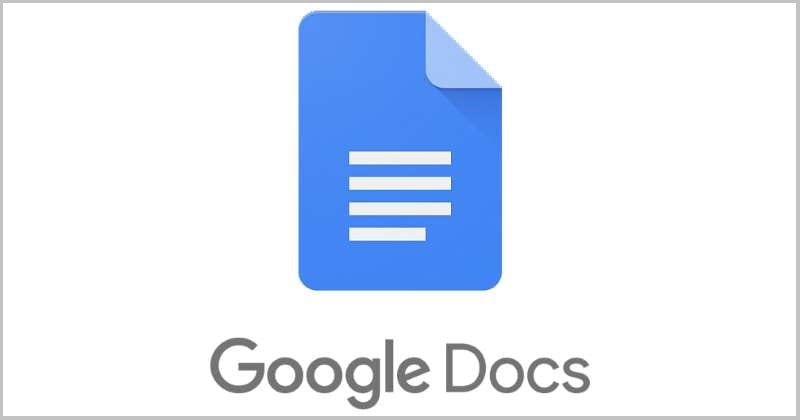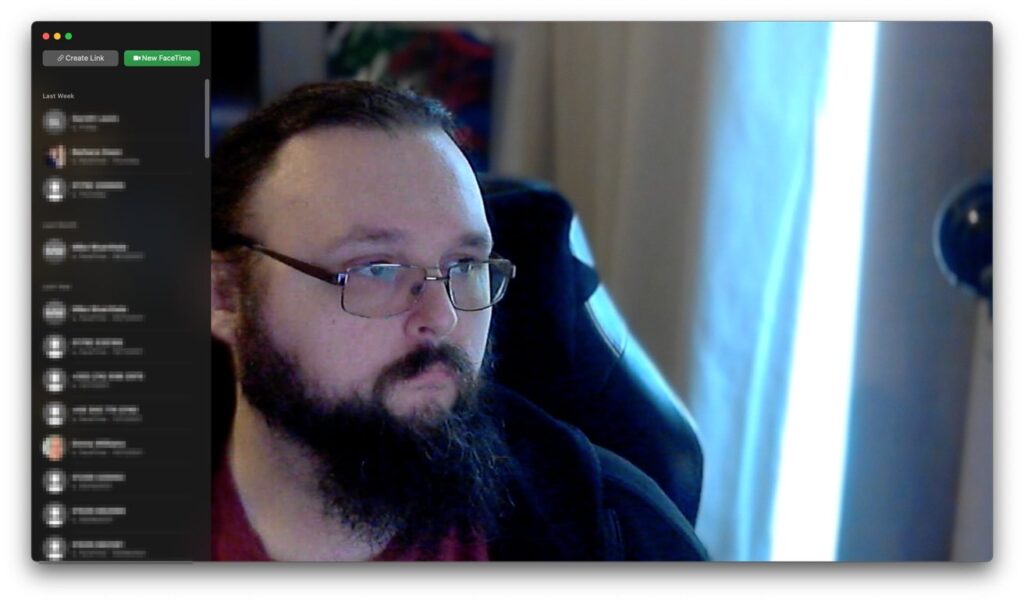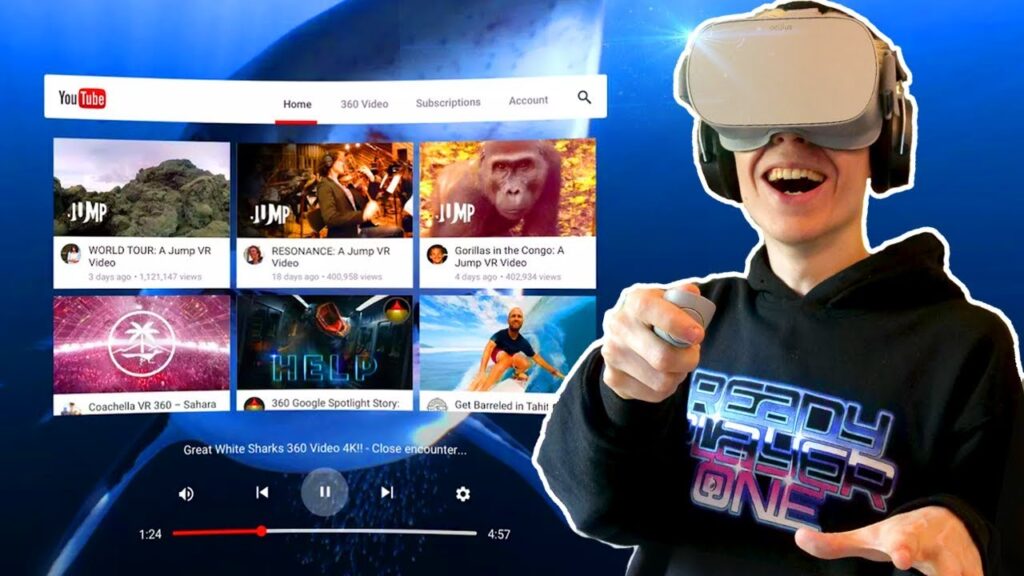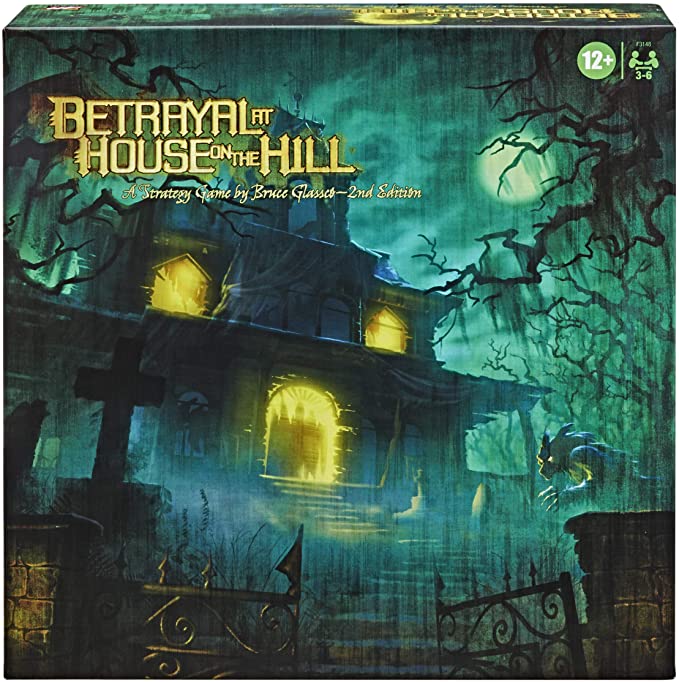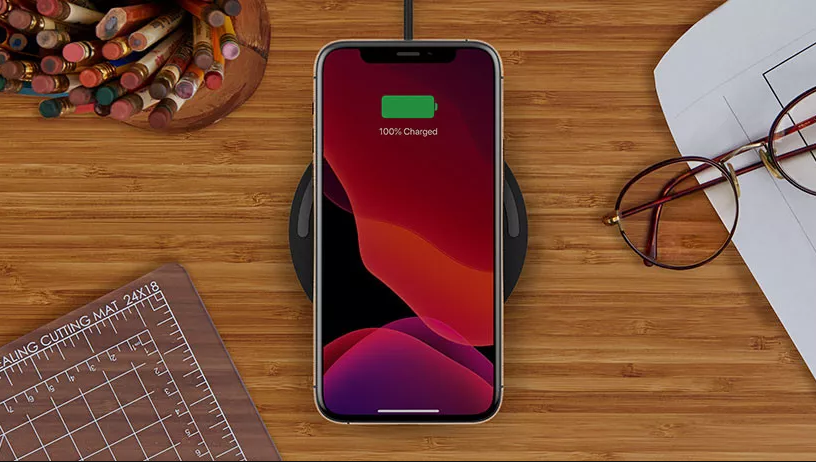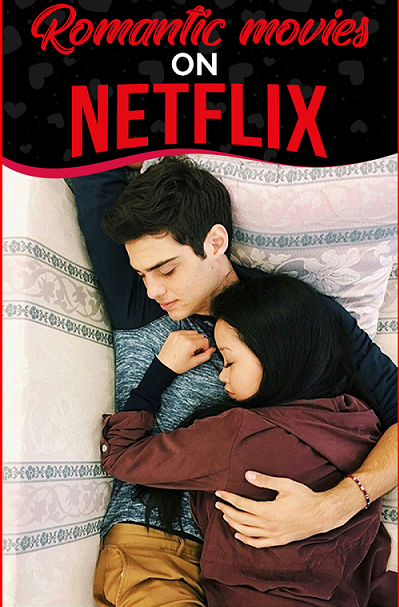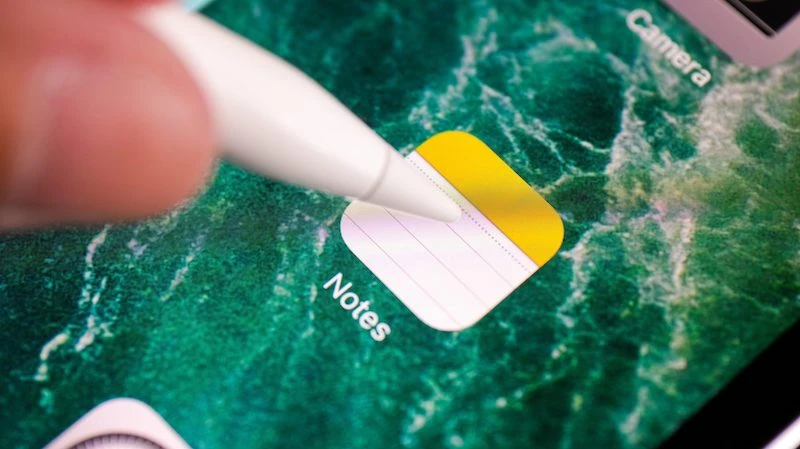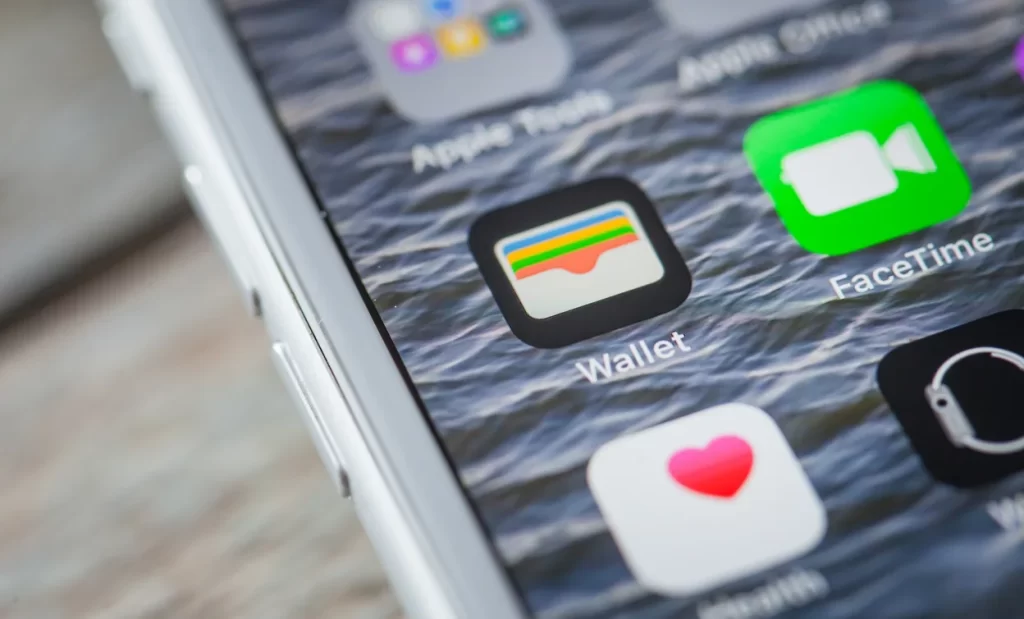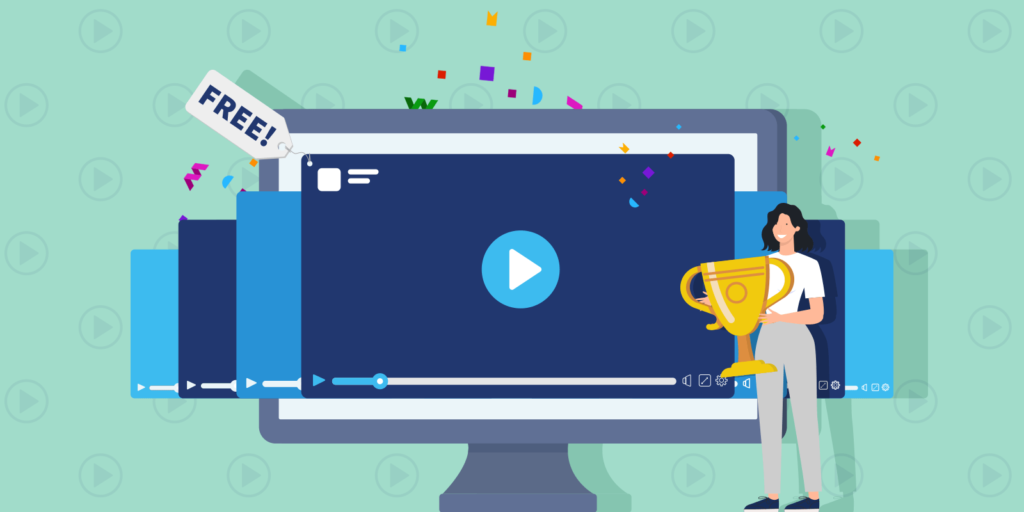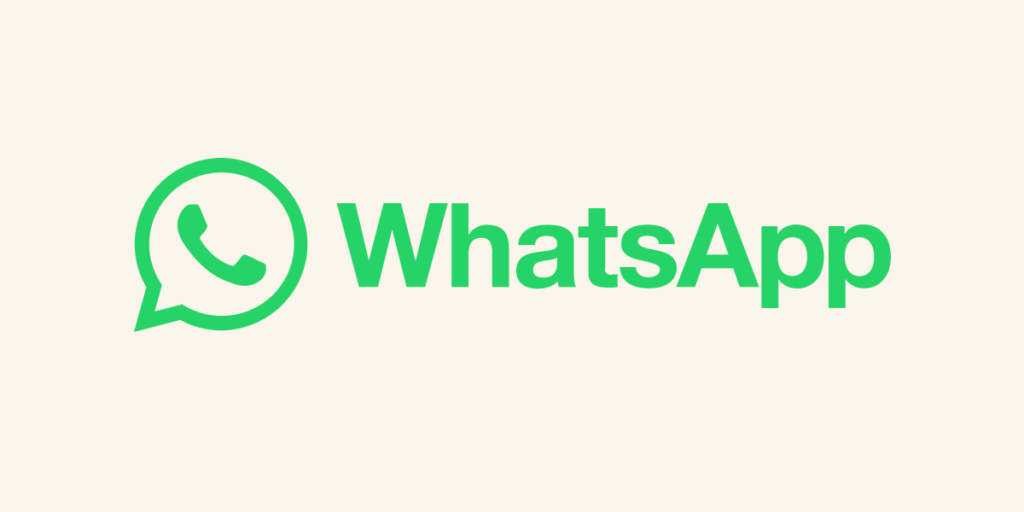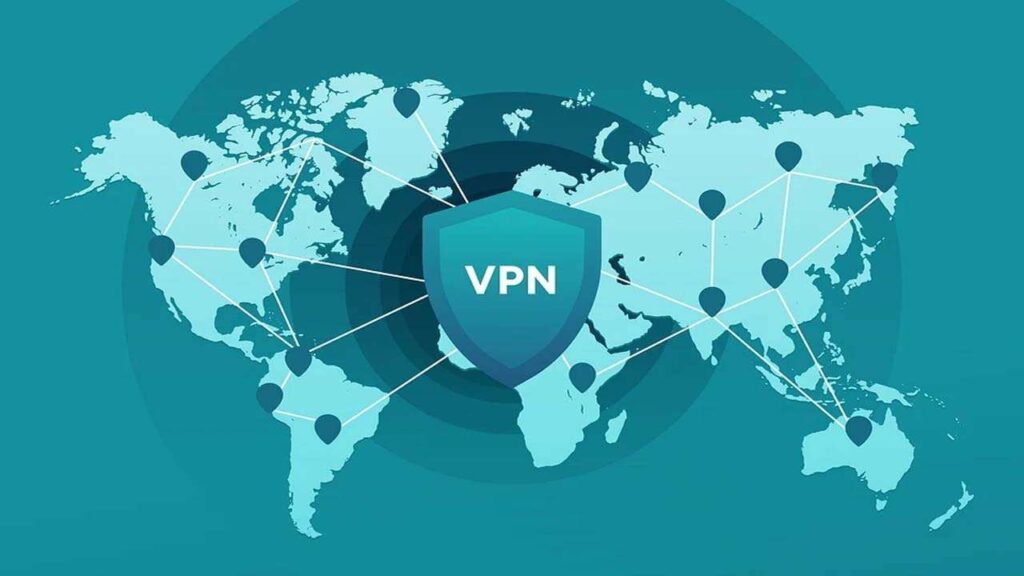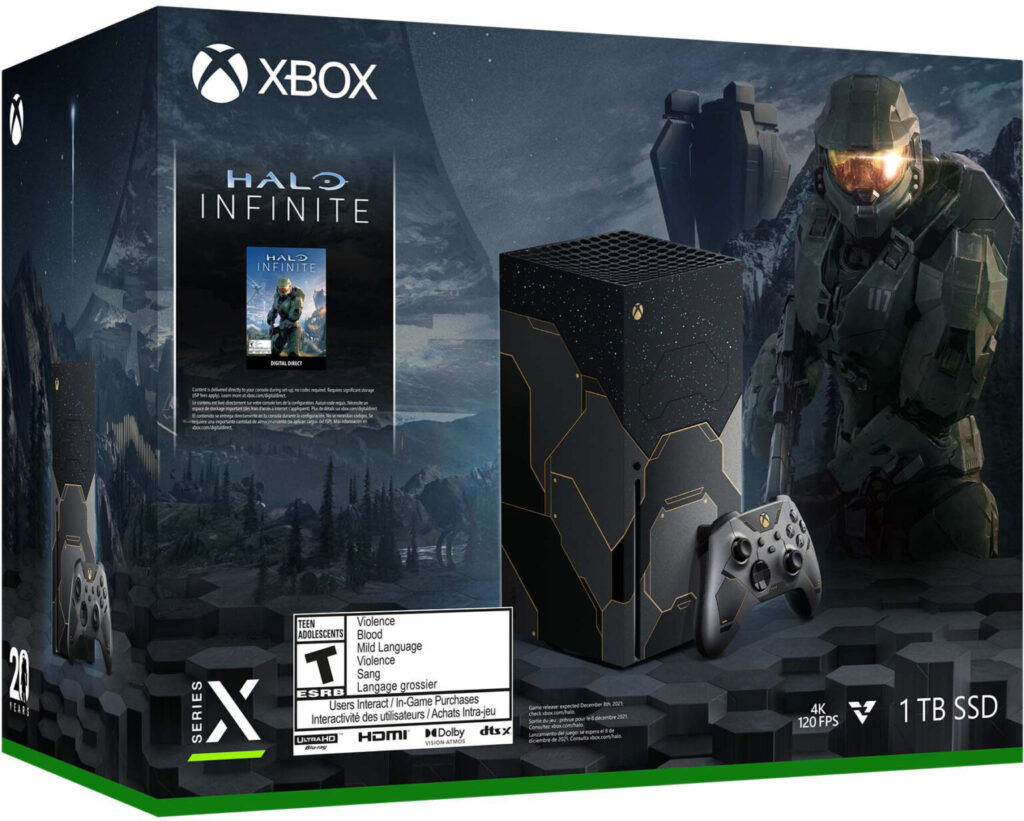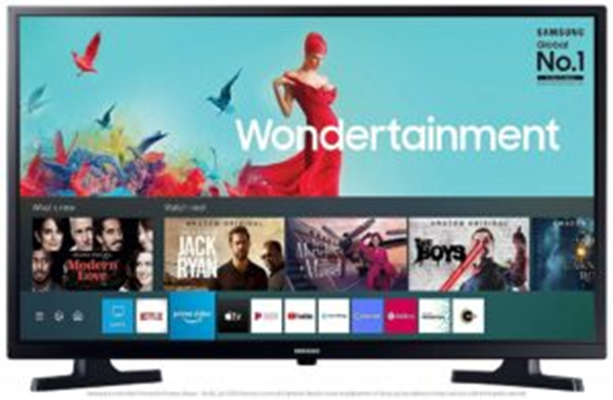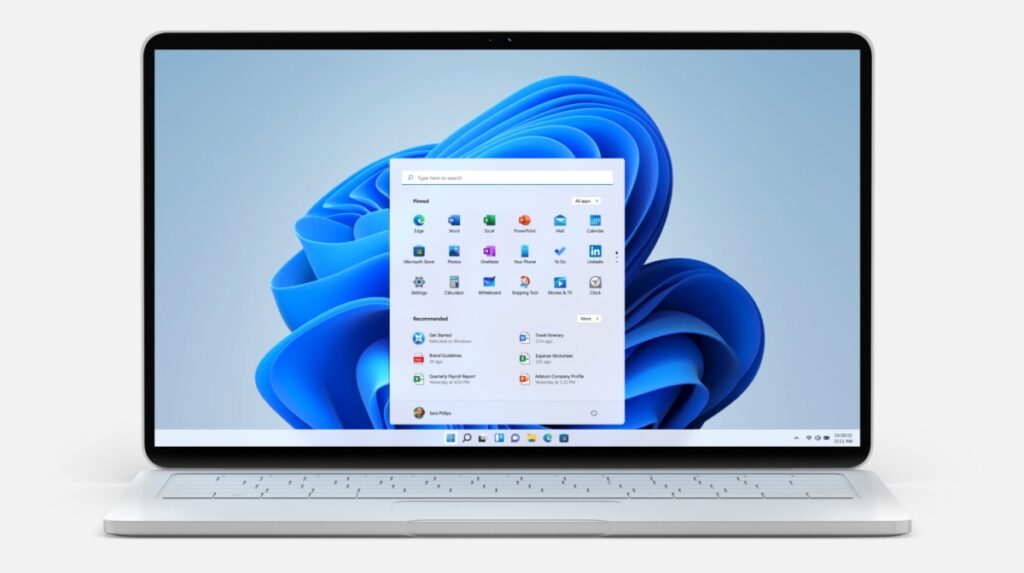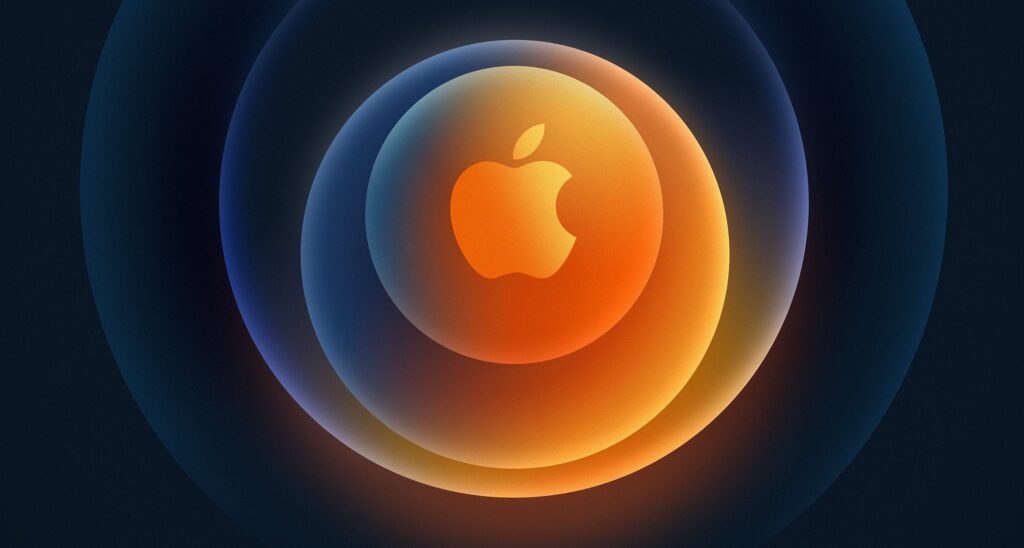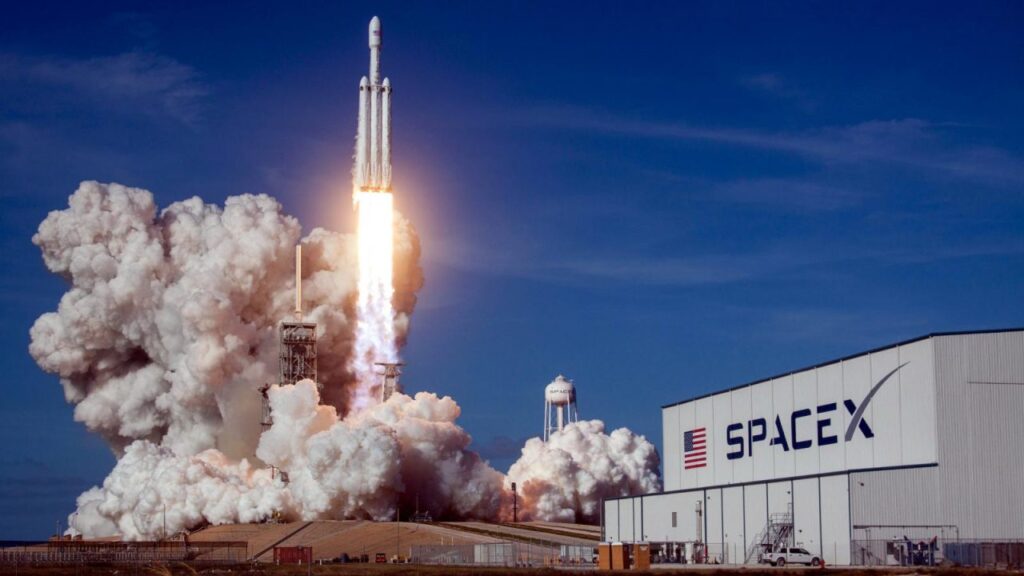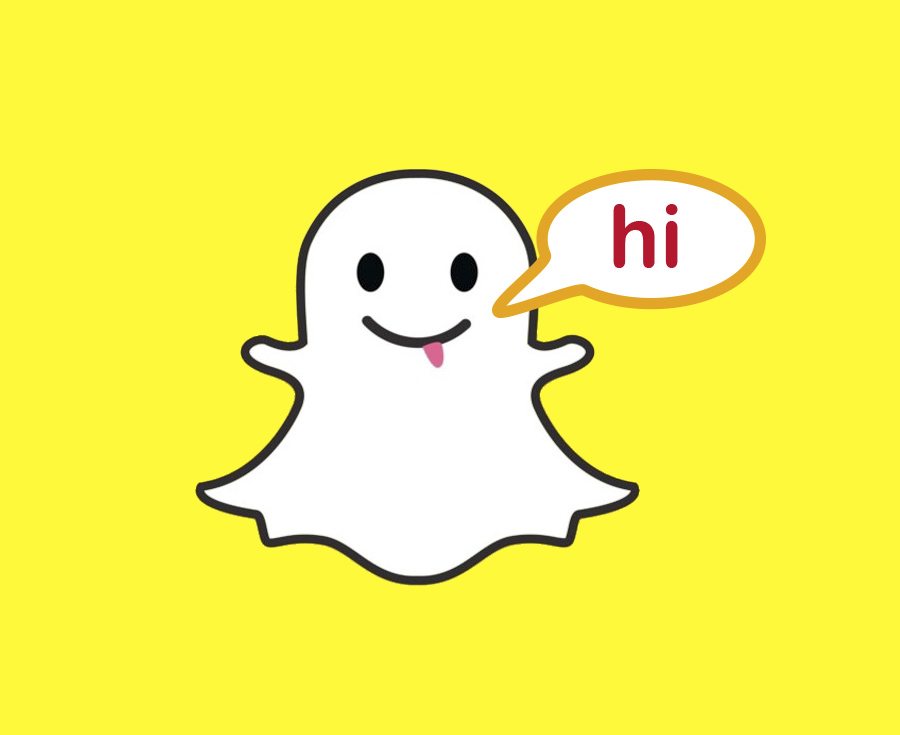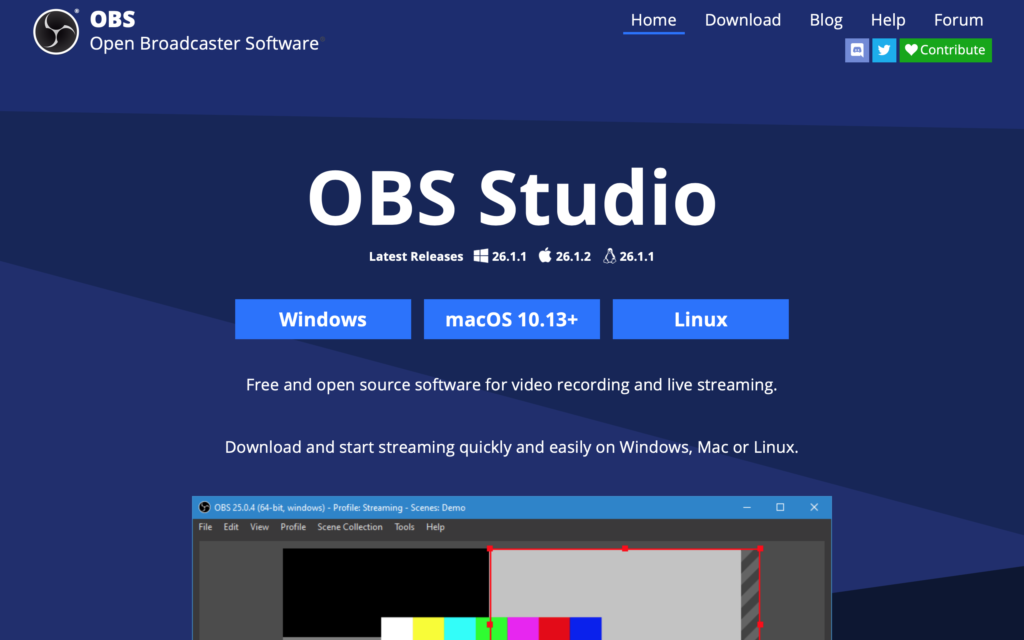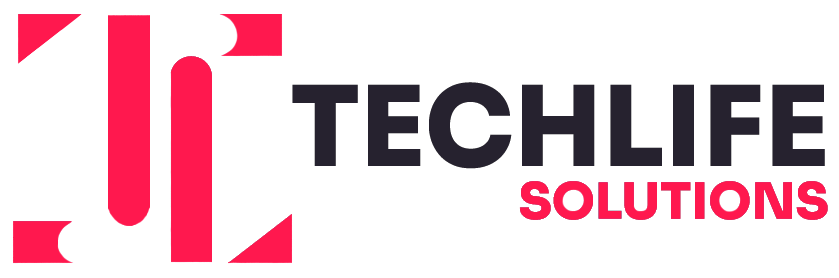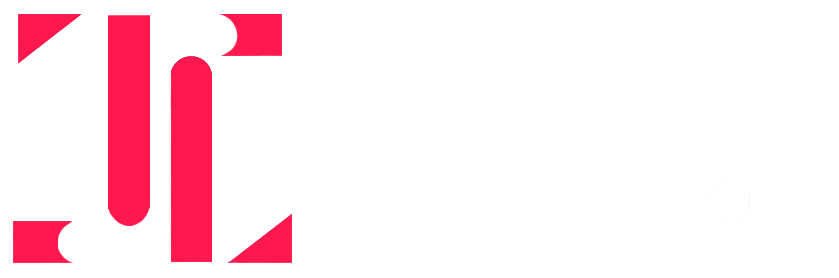5 simple ways to Block Annoying Ads on Android
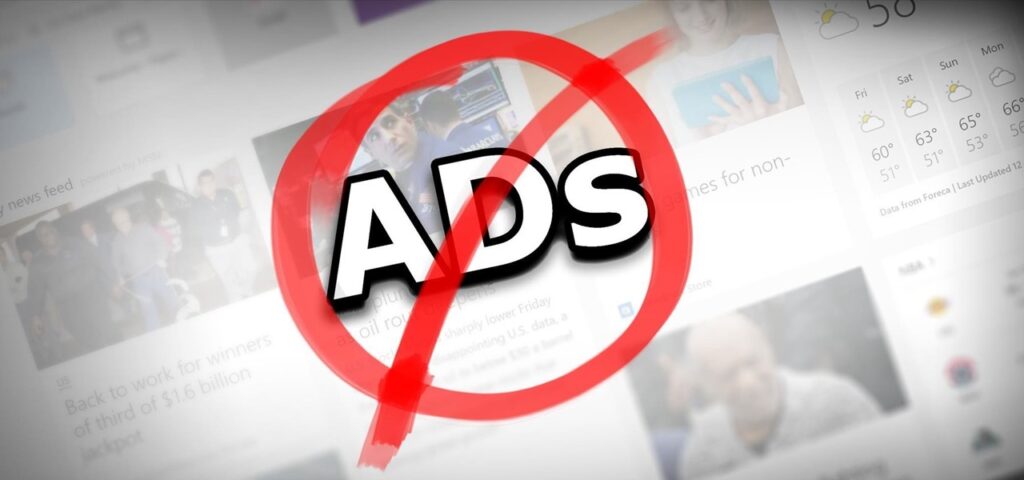
Nobody loves advertisements, not even your own, even if your livelihood depends on an ad-supported online business. However, it’s really difficult to picture a world without advertisements. Thanks to advertisements, we can access many of the most well-liked websites, services, and apps for free. Ads aren’t always evil; they may be enjoyable, engaging, and helpful when executed well. Many websites and applications sometimes tend to be oblivious and use dubious ad tactics to increase revenue.
You will come across many websites which come with bumpy pop-ups. We’ve all seen unpleasant websites that, without our knowledge, send us on a jarring redirecting rollercoaster ride. And it may be particularly frustrating when in-app advertisements take up the whole screen of your phone or computer and essentially take over by blocking the back button. This type of behaviour tarnishes the reputation of advertising.
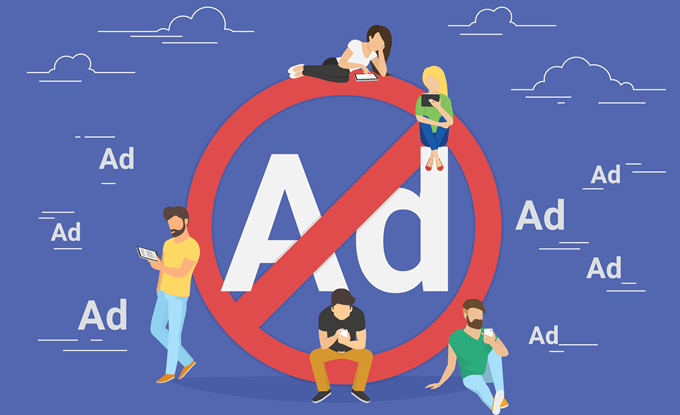
Ads can be a nuisance when using your Android phone. They can slow your browsing experience, use up your data, and be annoying. Fortunately, various ways to block ads on your Android phone exist. In this article, we will discuss some of the adequate methods to block ads on Android devices. Whether you prefer to use an app, adjust your browser settings, or even root your device, options are available to help you eliminate those pesky ads.
Change the DNS to Block Ads on Android
One of the most straightforward ways to block ads on Android phones is by changing the basic settings of your device. You can easily block the ads by changing the ad-blocking service’s private DNS provider. In this way, you will not require any apps, but it will work only with android phones because the Private DNS Setting is introduced after the OS version.
Go to Settings > Network & Internet > Advanced > Private DNS to modify the DNS. When prompted, enter “dns.adguard.com” or “us.adhole.org” as the Private DNS Provider Hostname and click Save. That’s all you have to do. Now, you will never see any online browser advertisements or in-app banner ads.
The procedure to modify the Private DNS on various phones could be different. To access the appropriate settings page, enter Private DNS into the search box on your phone’s user interface.
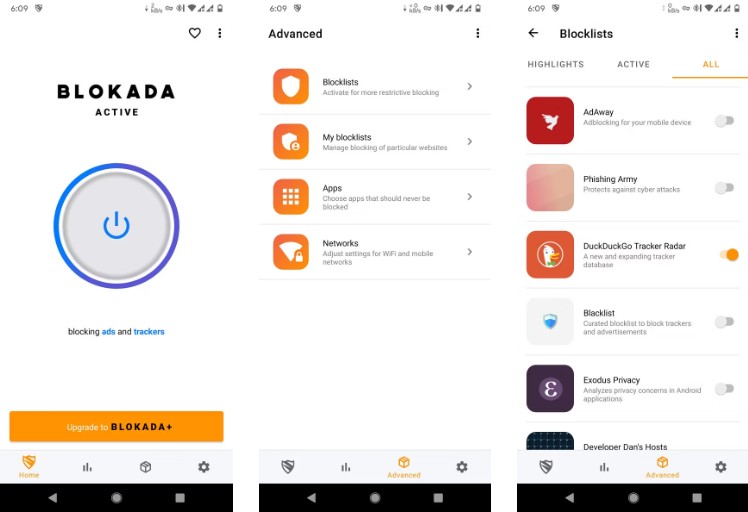
Block ads on Google Chrome
As we know, Google Chrome has a built-in option to block or disable misleading and intrusive ads. Follow these given steps to learn how to do it:
- Open Google Chrome on your phone.
- Tap on the three-dot menu in the upper right corner.
- Select “Settings” from the menu.
- Scroll down to Site Settings.
- In site settings, click the pop-ups and redirects option and enable the toggle.
- Go back to “Site Settings” and click on “Ads.”
- Toggle the switch to the left to turn off ads.
Block Ads on the Smartphone Home Screen:
- Install an ad-blocker app from the Google Play Store.
- Some popular ad-blocker apps include AdGuard, Blokada, and AdBlock Plus.
- Open the ad-blocker app and follow the on-screen instructions to set it up.
- Once the ad-blocker app is set up, it should automatically block ads on your smartphone home screen.
Disable Wallpaper Services on the Phone Lock Screen:
a) Open your phone’s “Settings” app.
b) Scroll down and select “Display.”
c) Click on “Wallpaper.”
d) Toggle the switch next to “Lock screen” to the left to turn off wallpaper services on the phone lock screen.
By following the above methods, you can block ads on your Android phone, including pop-ups, redirects, and ads on the Google Chrome browser, ads on the smartphone home screen, and wallpaper services on the phone lock screen.
ALSO READ: What amazing things can an Apple HomePod do?
Some of the Apps to block Ads are as follows:
Adlock
For PC and Android, Adlock is an excellent blocking solution. While using your phone, it’s a simple approach to prevent in-game or internet advertisements. Moreover, you will be given a choice to filter all of your traffic using HTTPS-safe filtering and to ban particular websites.
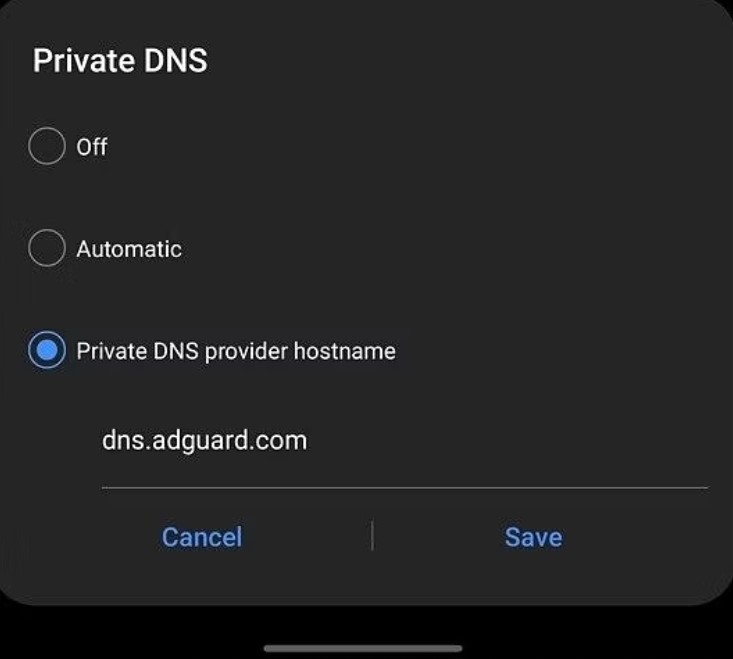
AdAway
There’s nothing better than AdAway if you possess root access. Well, it also has a non-root mode, but the one that works best is the root. A host file is used by AdAway to block hostnames that provide ads. In essence, it maintains a current list of ad networks and forwards requests to 127.0.0.1 (your phone), preventing the serving of any ads. Its most vital feature is that it disables both browser and in-app ads. Additionally, It’s quite easy to set up this service.
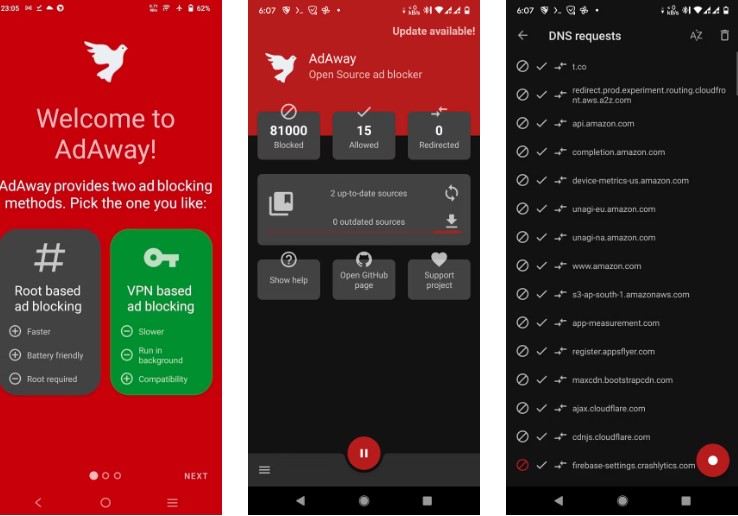
AdGuard
One of the most well-liked ad blockers for desktops is AdGuard, which also has an Android app. AdGuard’s mobile app is less solid and complex than its desktop equivalent, but it still does the job very effectively. AdGuard configures a local VPN to block trackers and advertisements. You are only able to prevent browser advertisements in the free version. You must buy the premium version if you want the in-app advertising removed. While AdGuard does function in applications, it severely slows down the download of some apps’ content. AdGuard functions flawlessly in browsers.
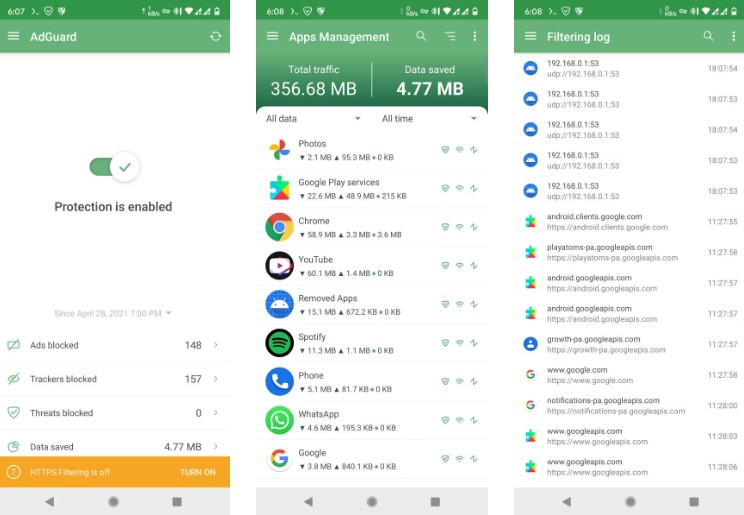
Blokada
Blokada is an appropriate AdAway non-root competitor. Moreover, It’s open-source and compatible with websites as well as in-app advertisements, much like AdAway. You may pick from various blocklists using Blokada, such as Energized, AdAway, DuckDuckGo Tracker Radar, and more. You can even block Ads, trackers, phishing websites, malware, and other things by each host list, which varies in its use cases and intensity.
It also strengthens your privacy other than blocking ads by encrypting the queries where possible. In this, you can easily create your host list and check the domains you want to block or whitelist.
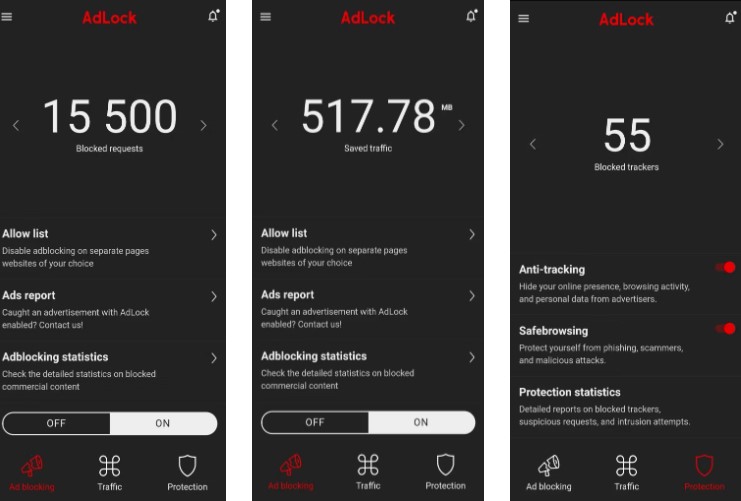
Be careful while downloading the apps:
It’s advisable to avoid installing extra flashlight applications, unofficial app launchers, or apps with one or two-star ratings on your Android phone. An antivirus program is not necessary for your Android device either.
- Read the app reviews before installing any applications.
- Only use those applications or hunt for better substitutes if other people are happy with the number of advertisements.
Conclusion
Google Play Protect is available but prevents harmful applications from appearing on the Play Store. The corporation has no control over the advertisements that show in other applications.
As we all know, AdAway is the best option if you don’t have root access, but other than that AdGuard and Blockada make the solid choice if you have a non-root cause.
READ ALSO: 12 TV Shows and Streaming Series to Watch in 2023