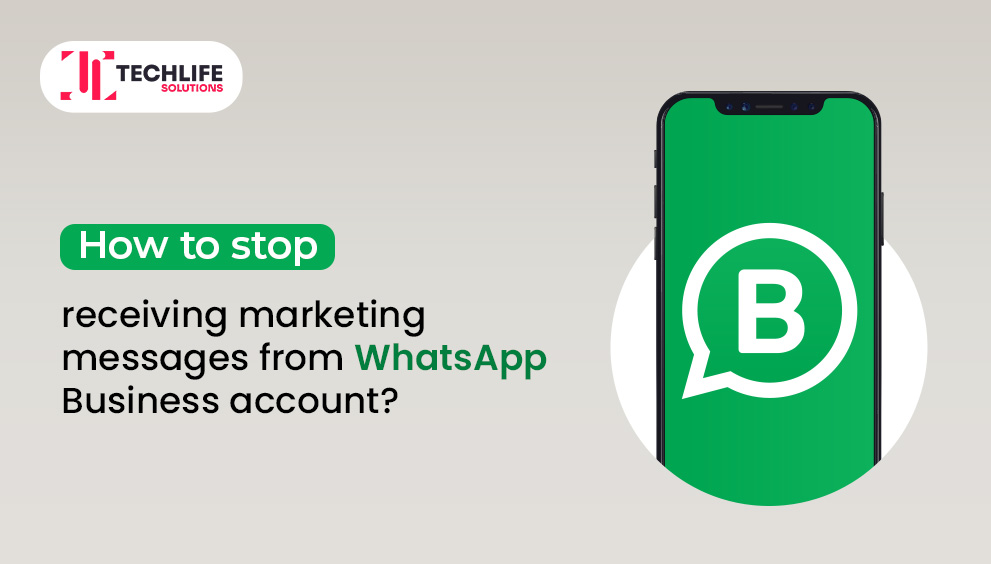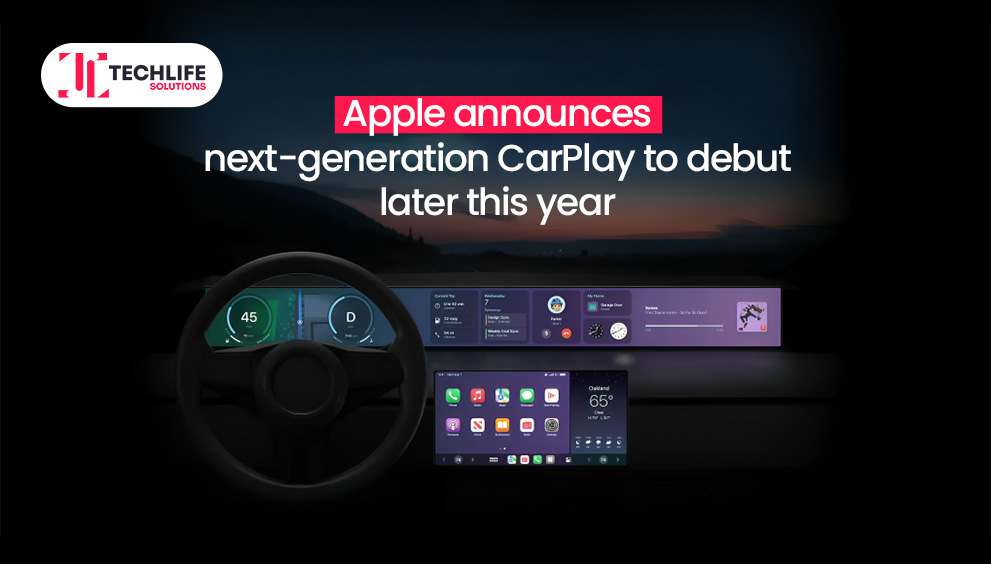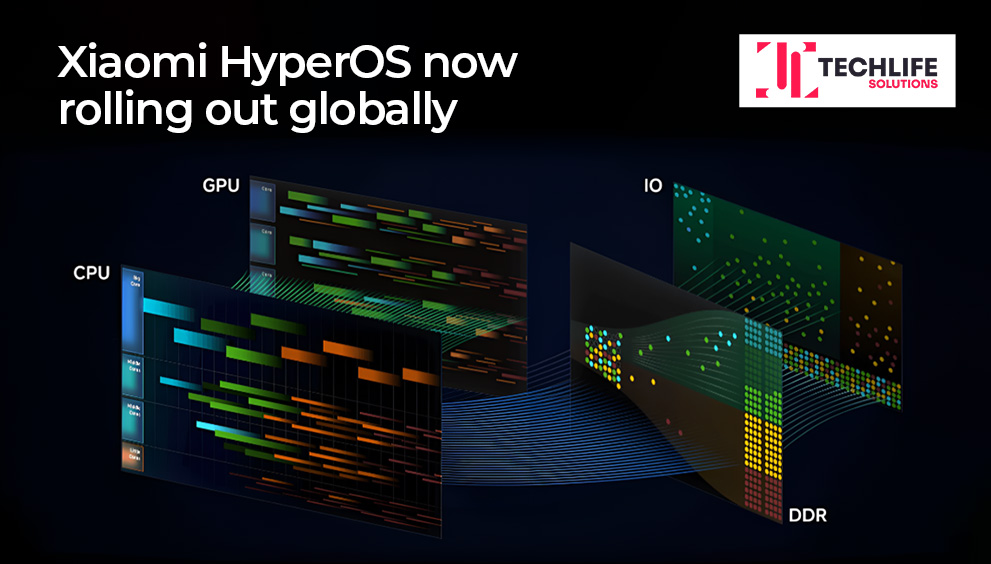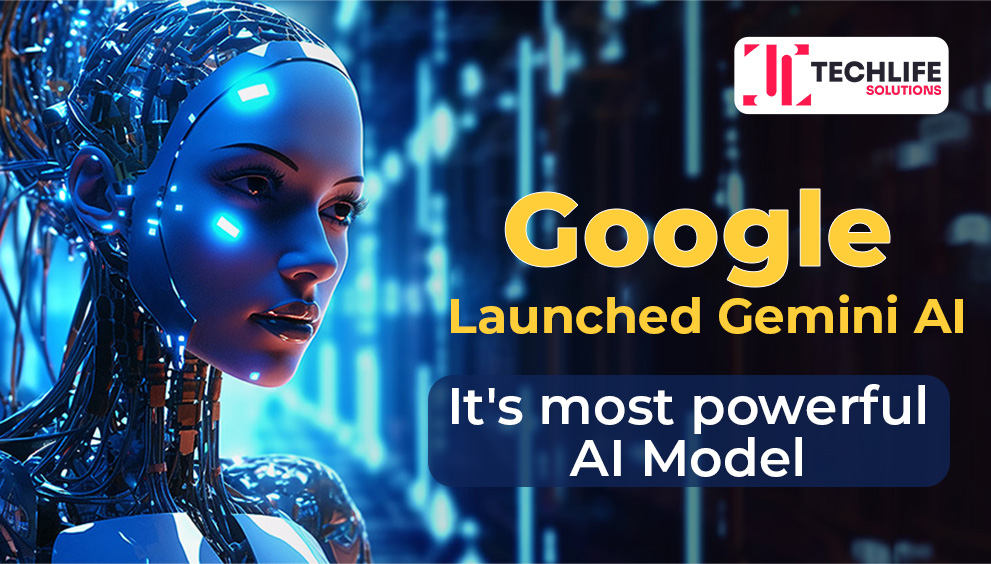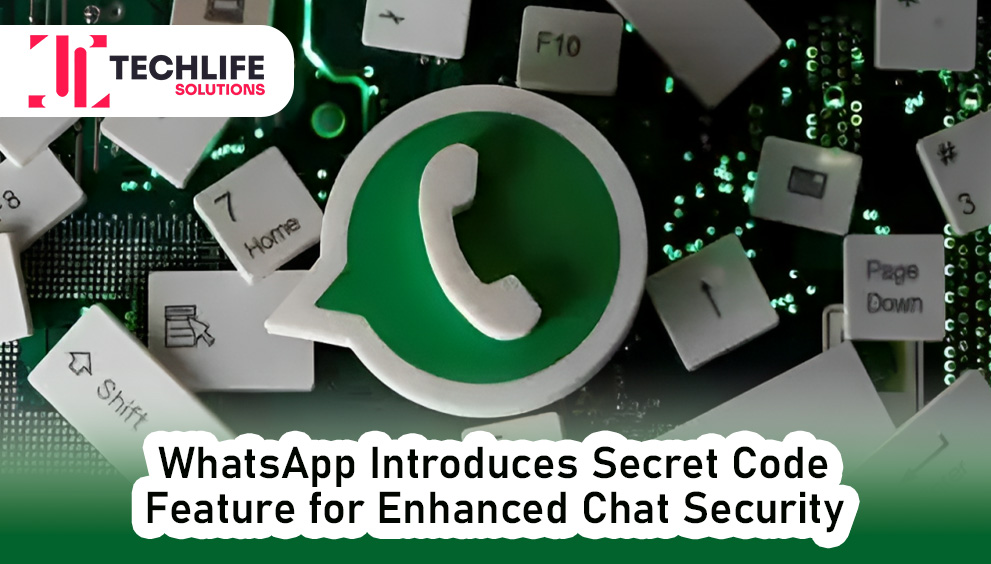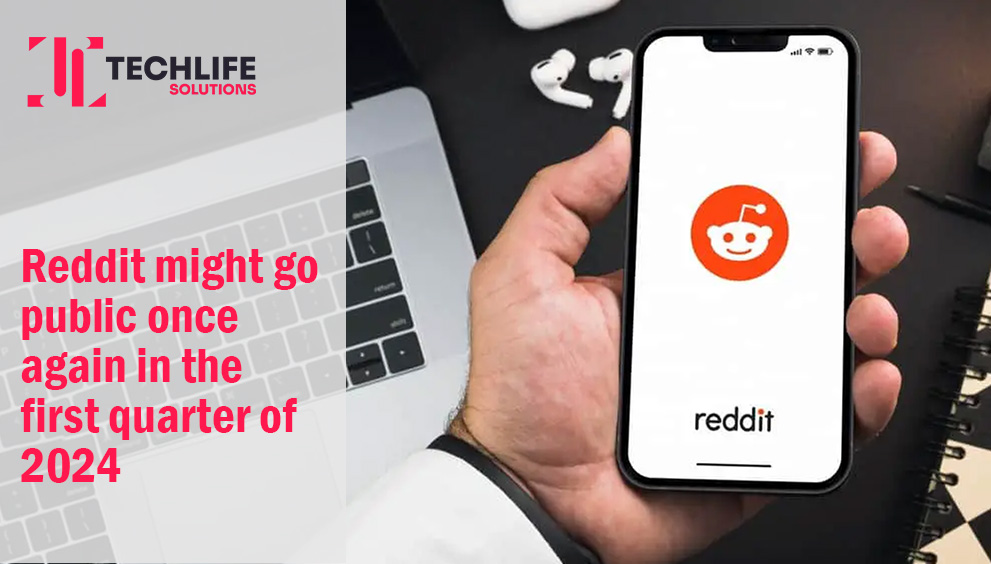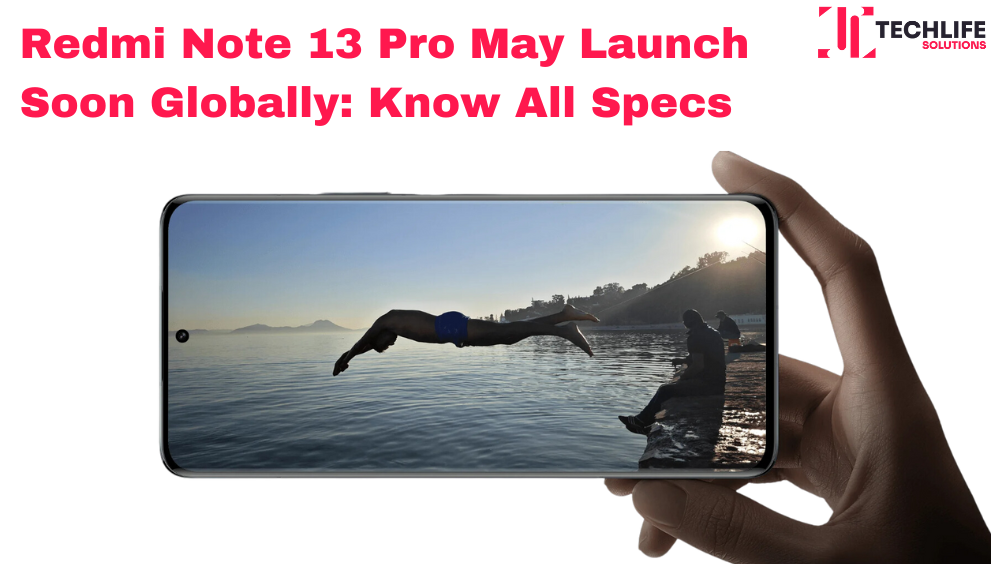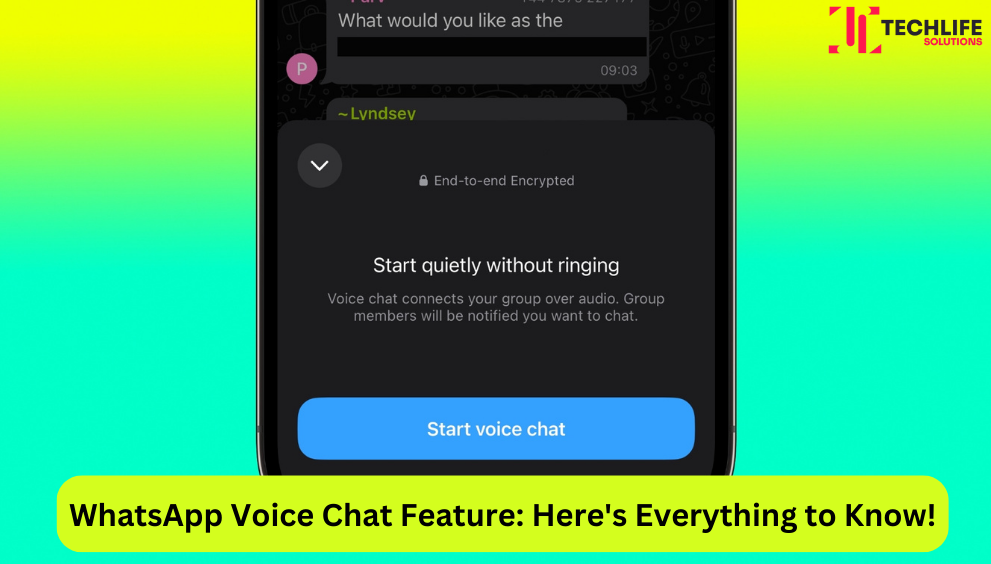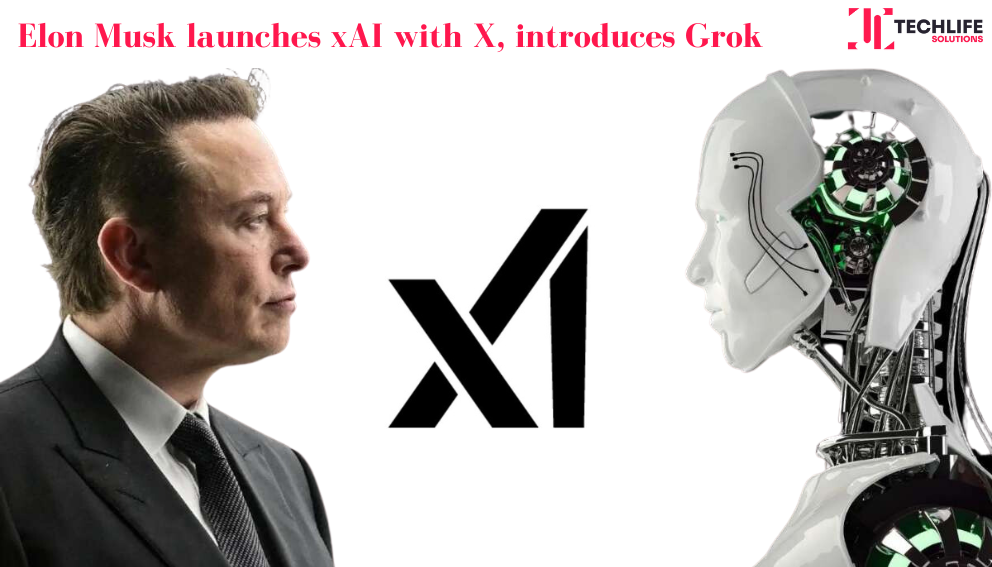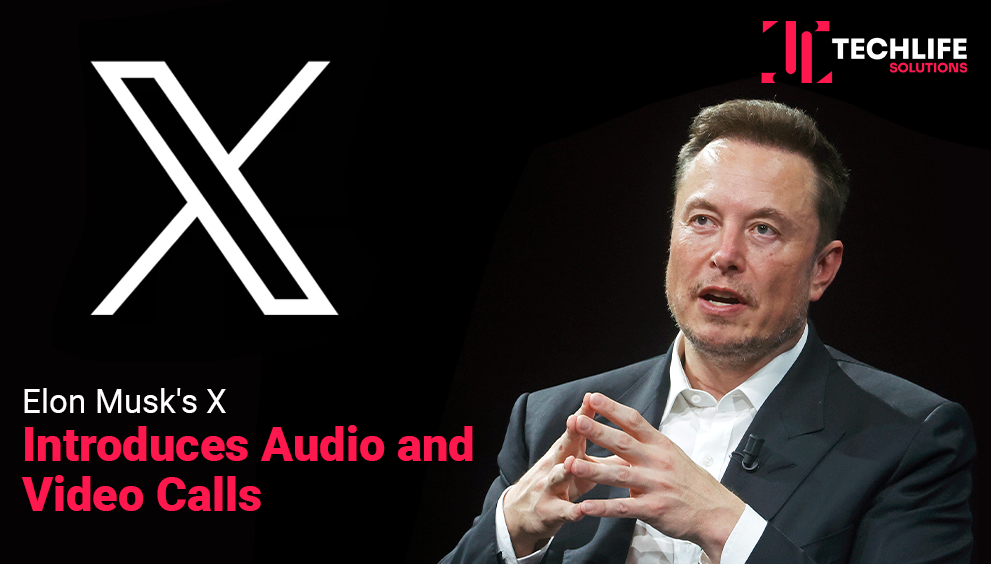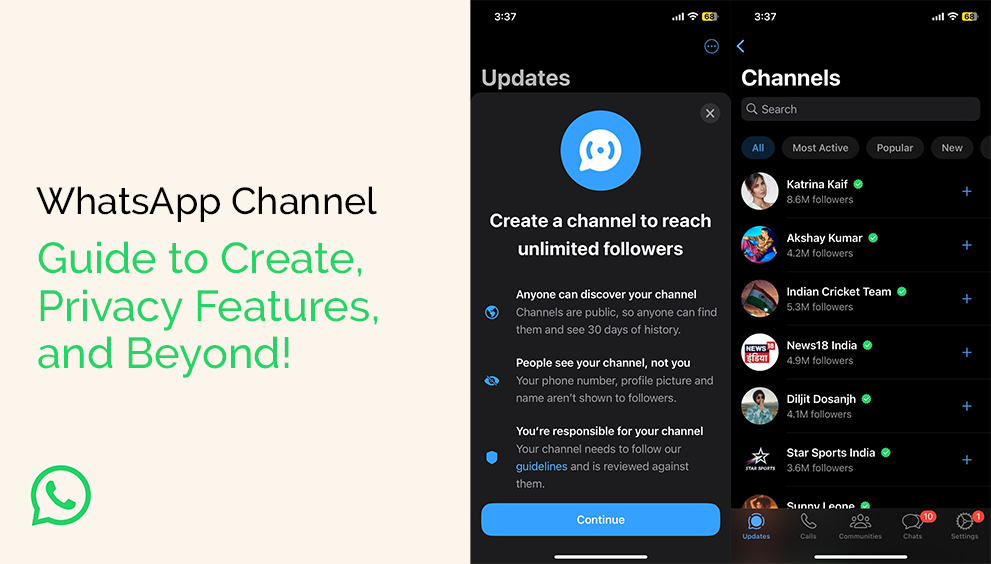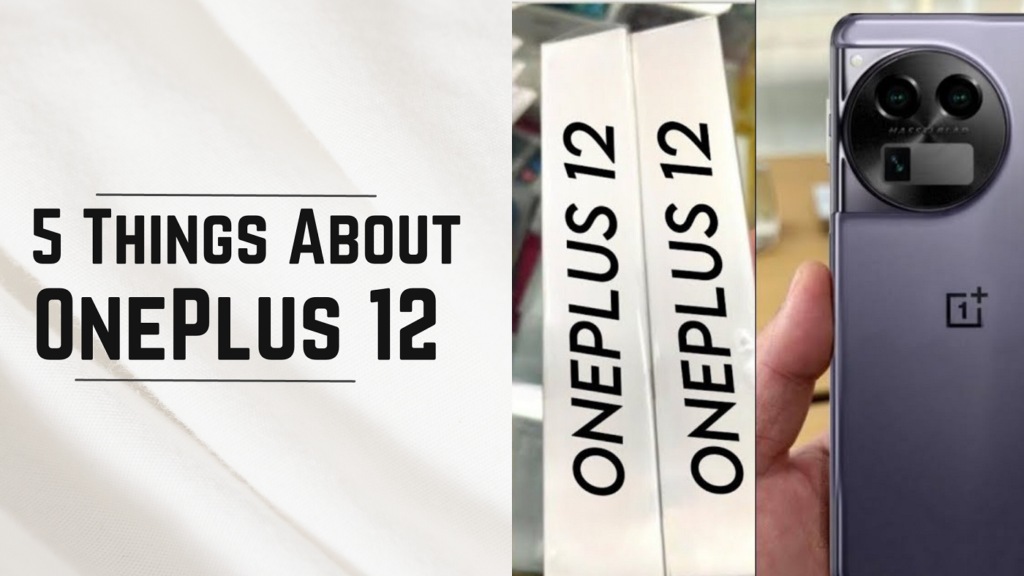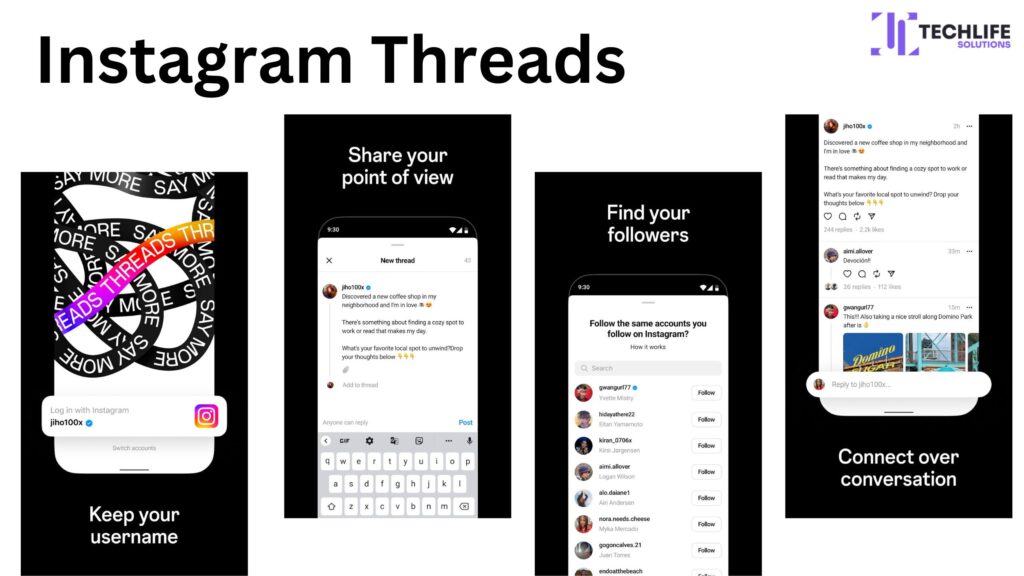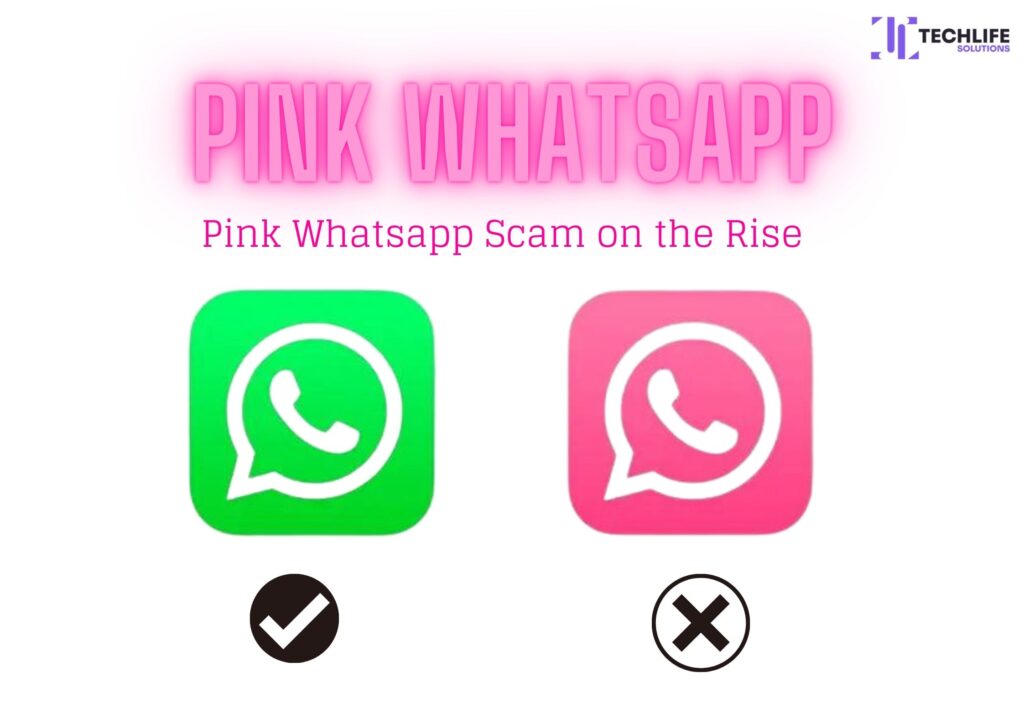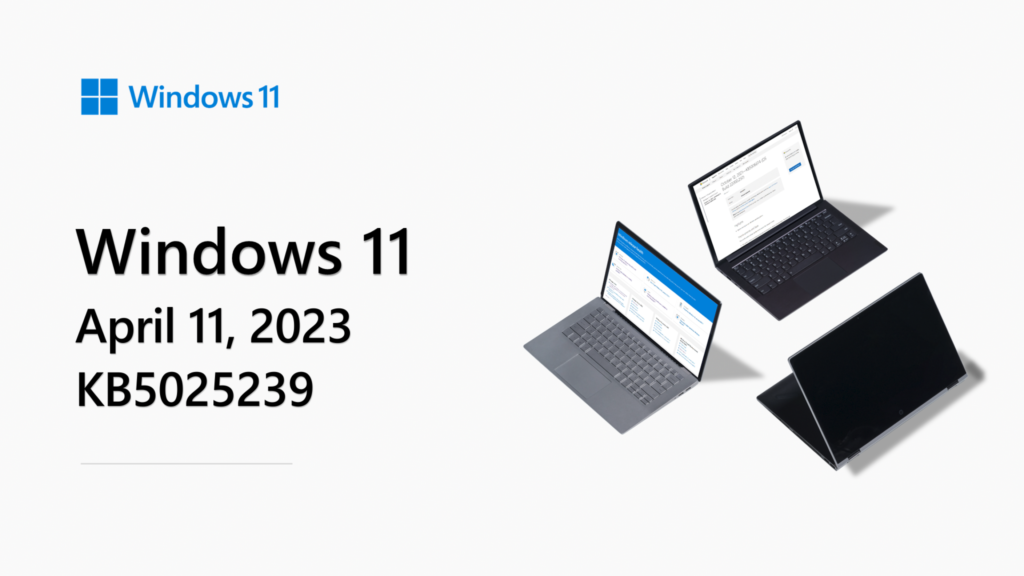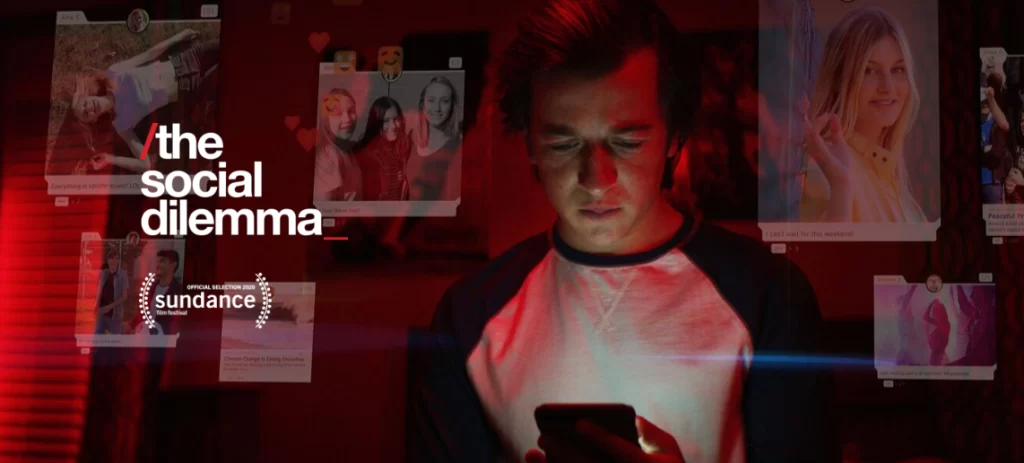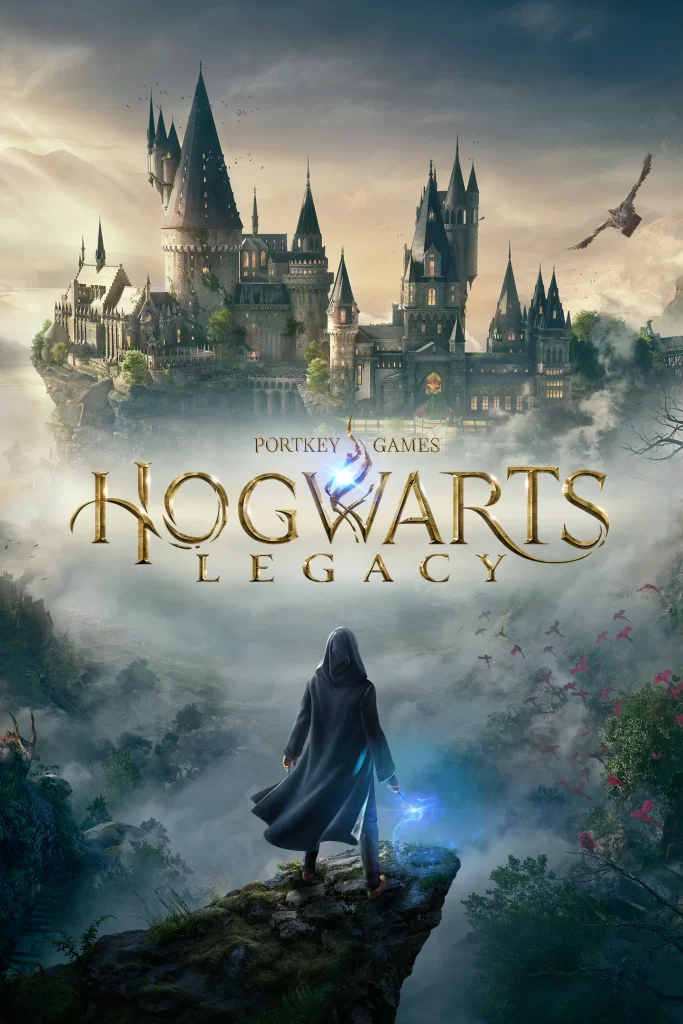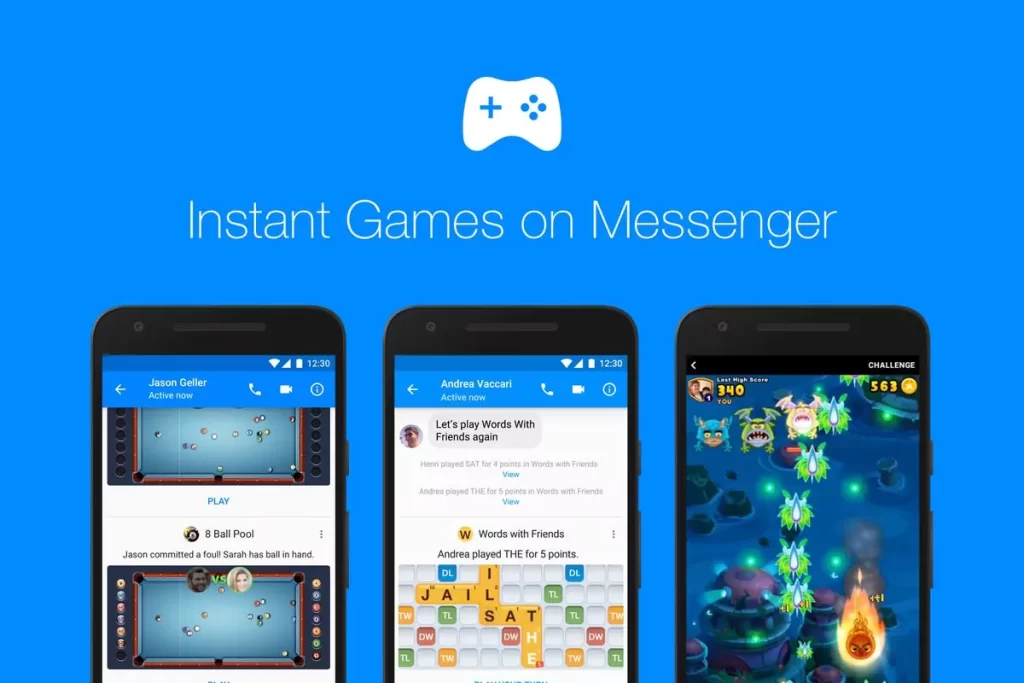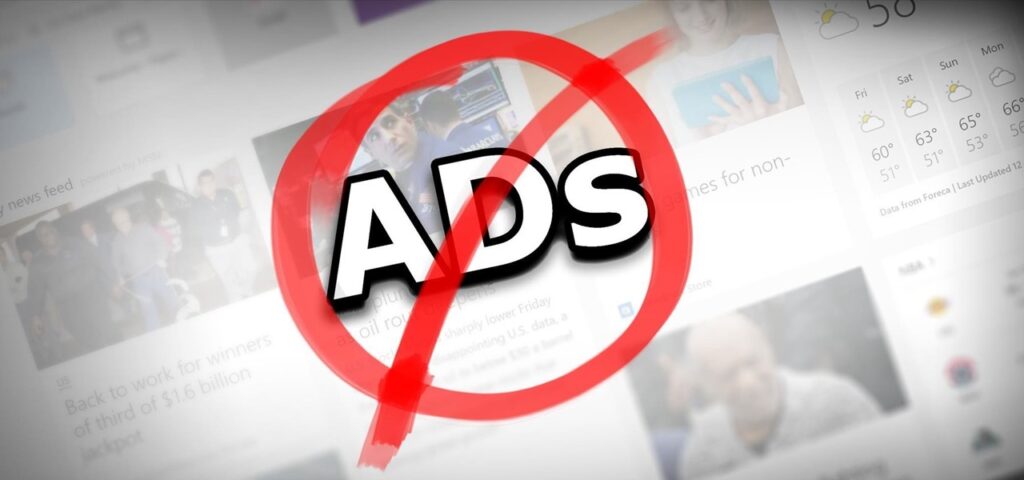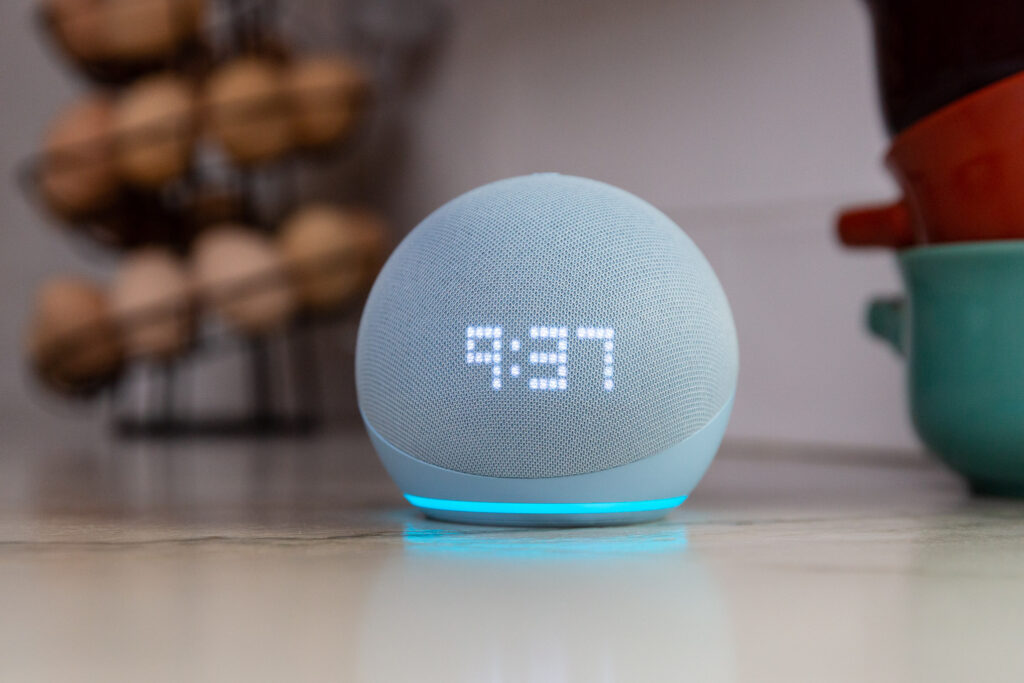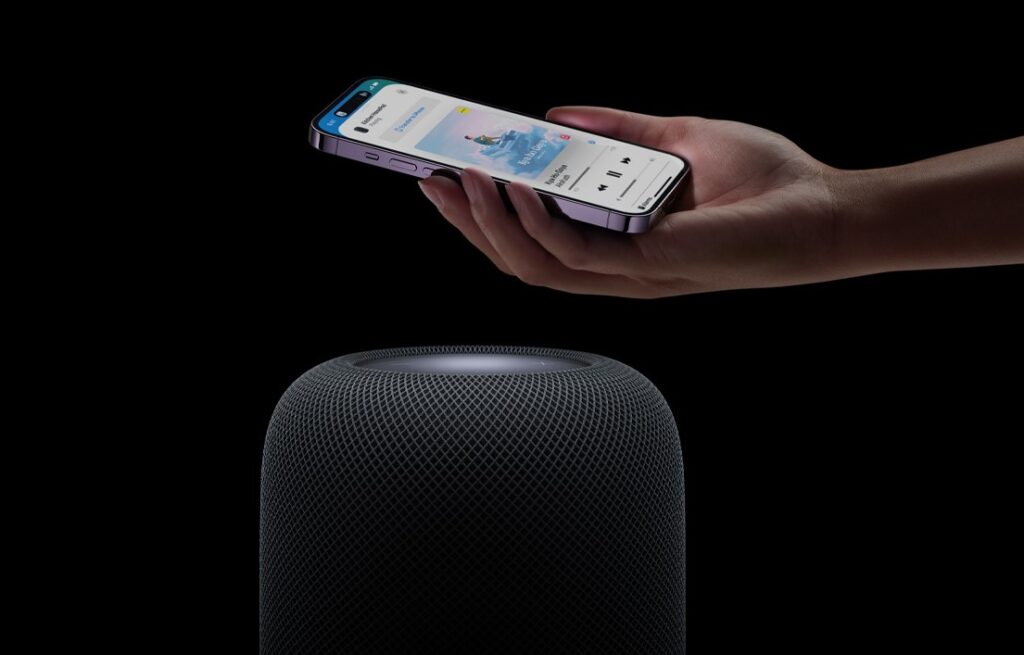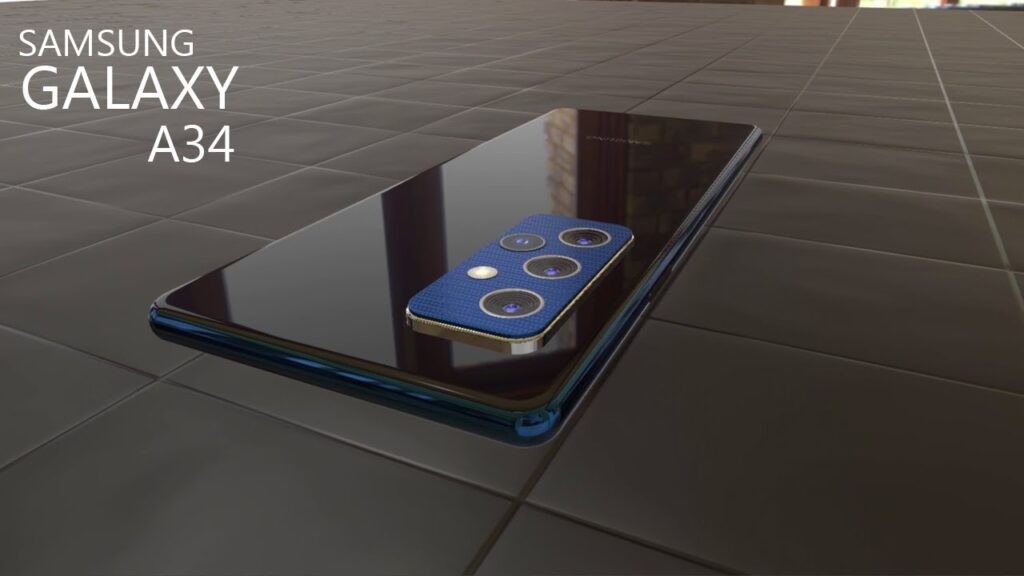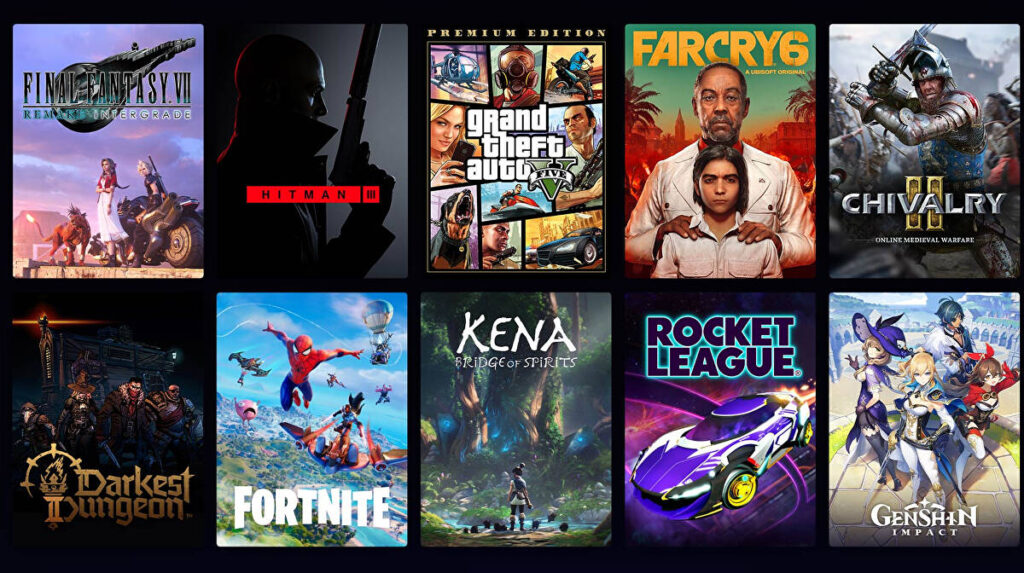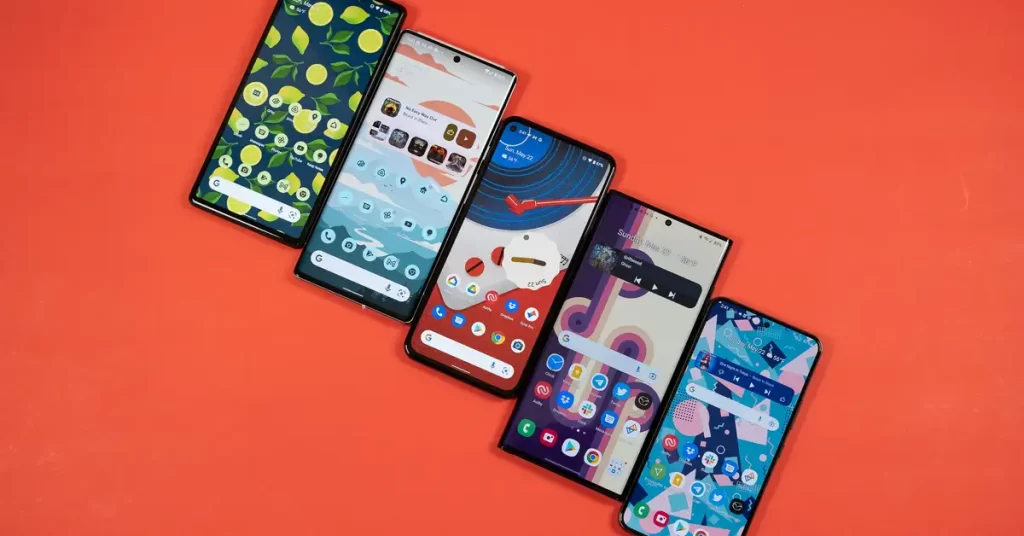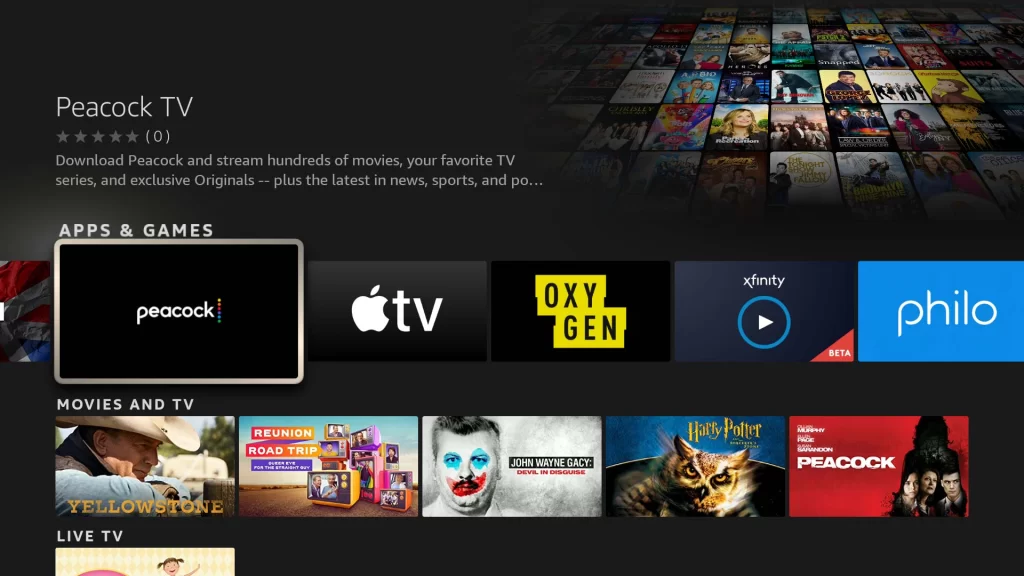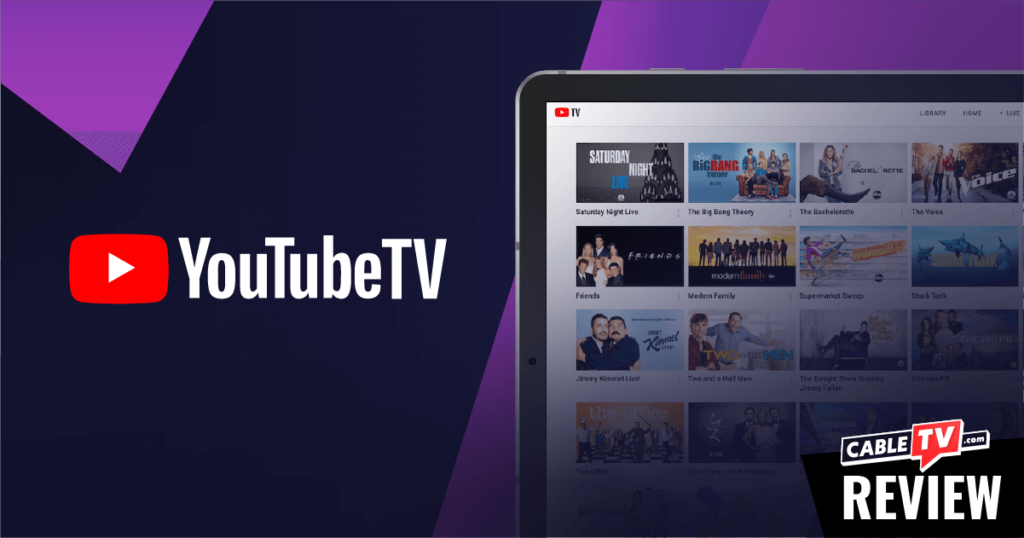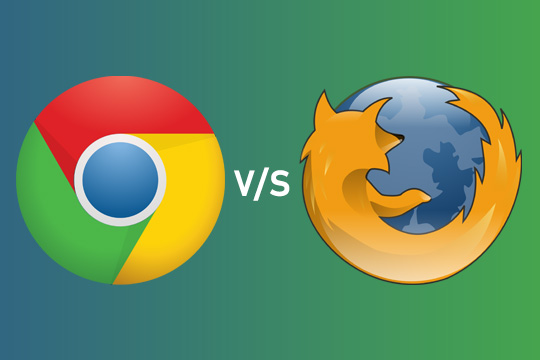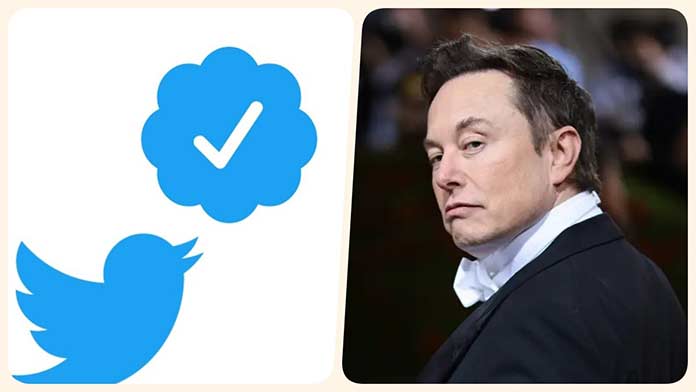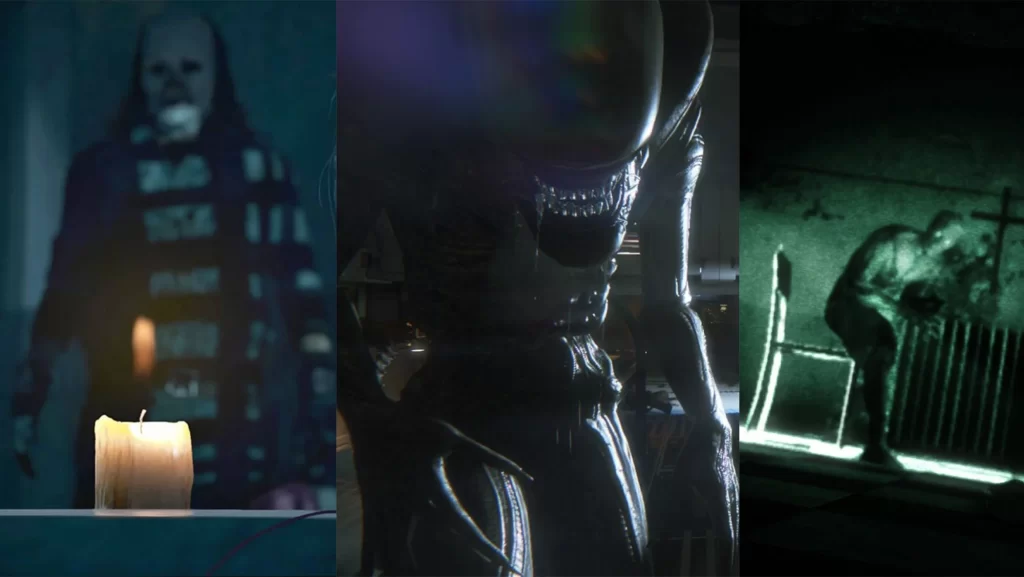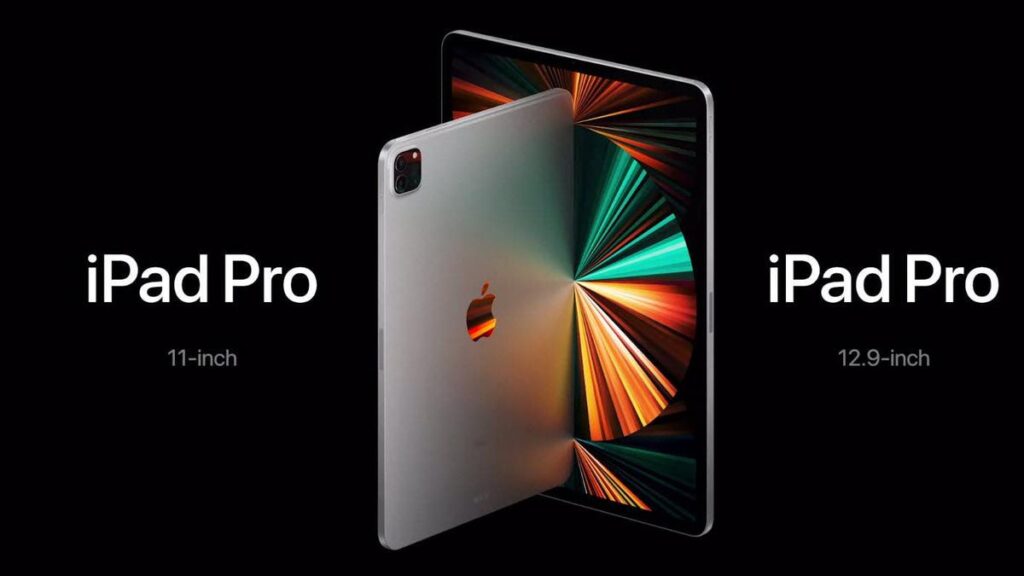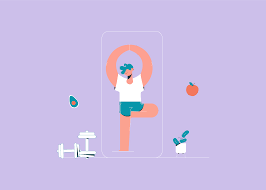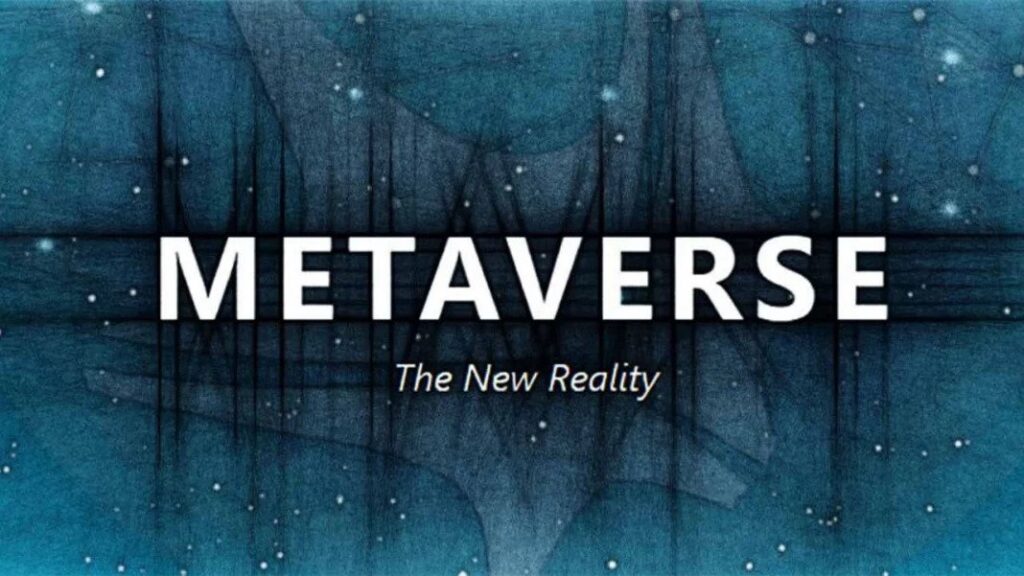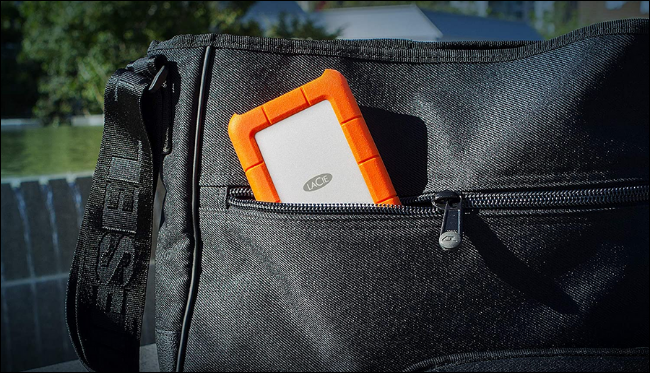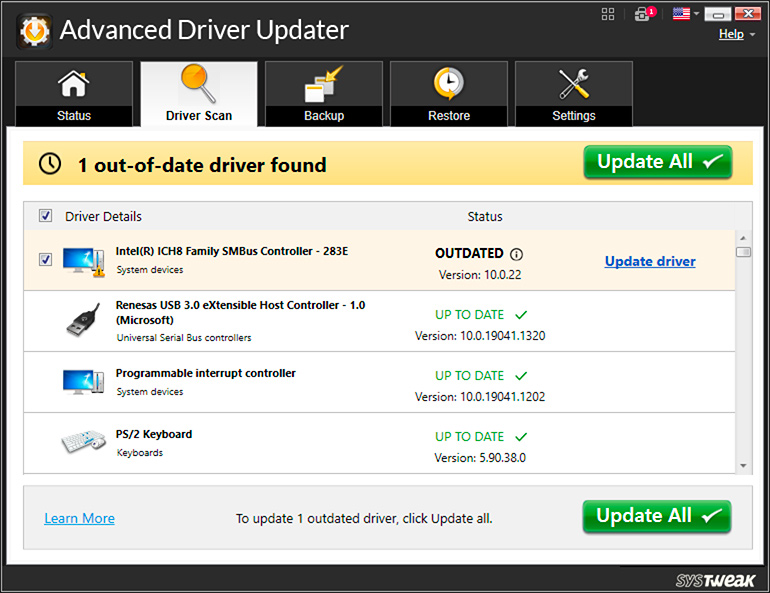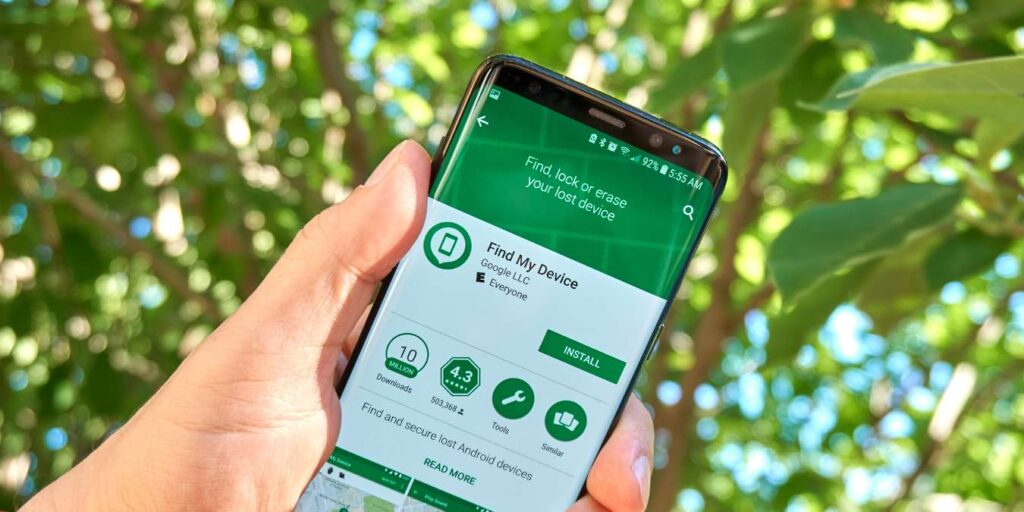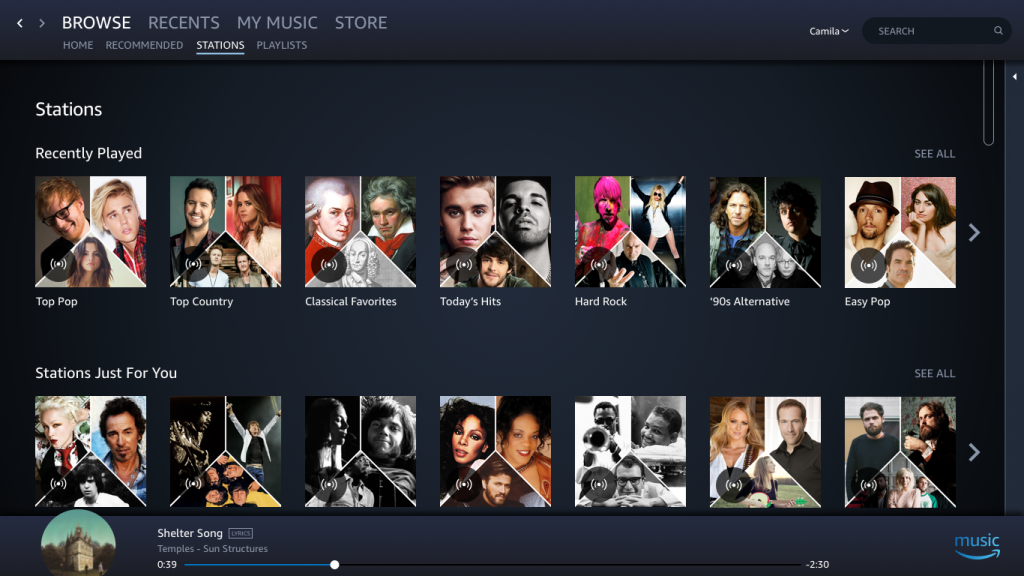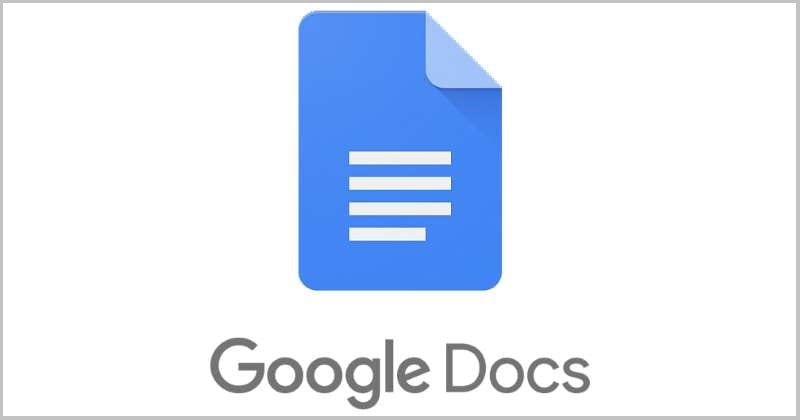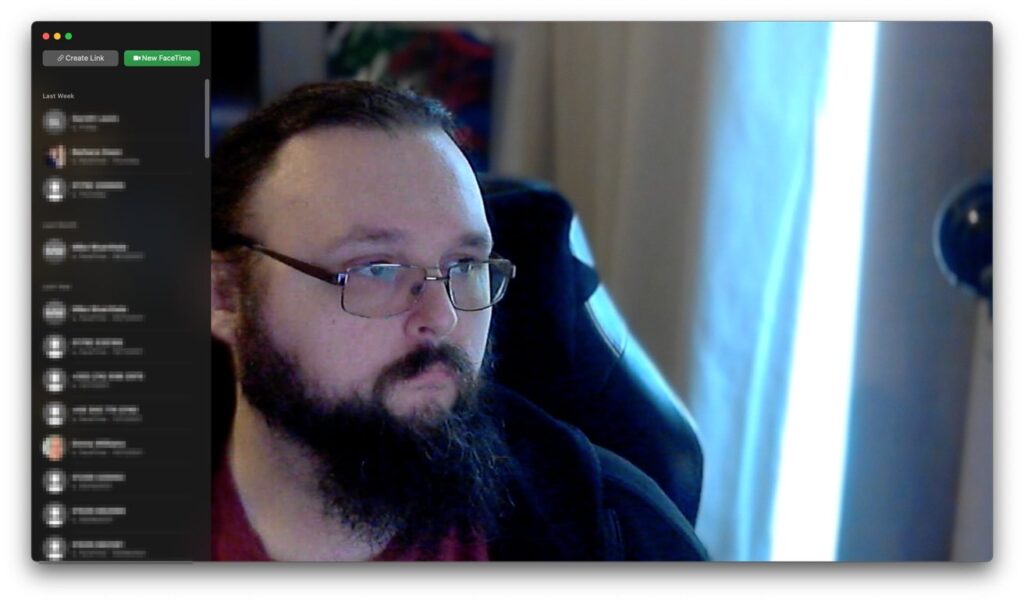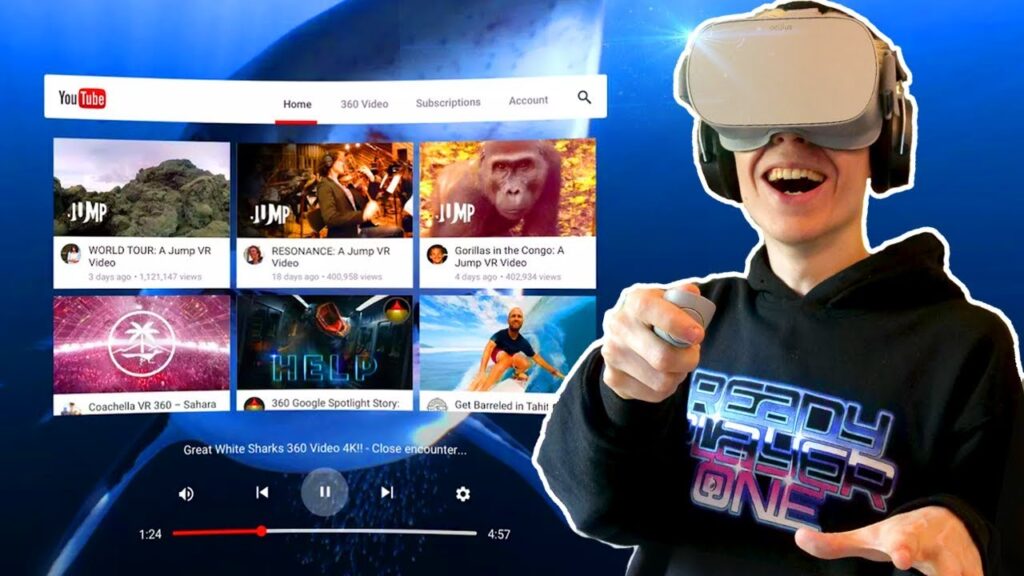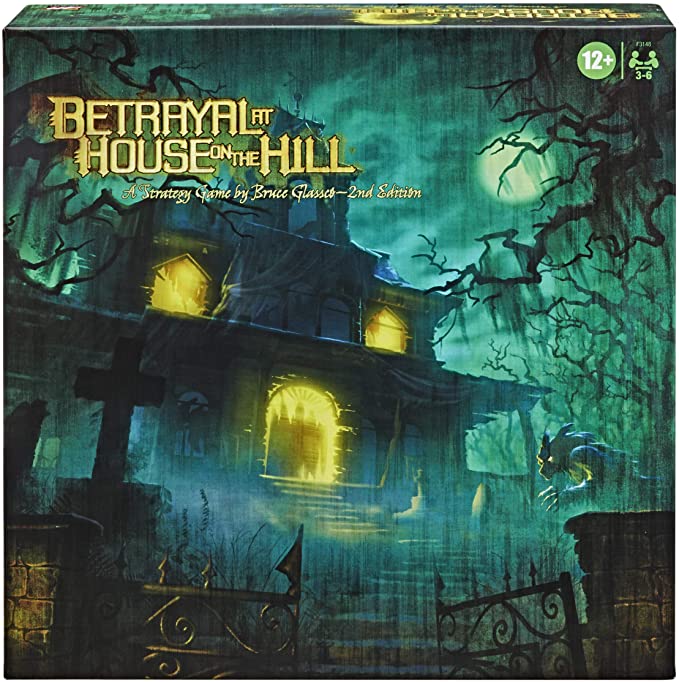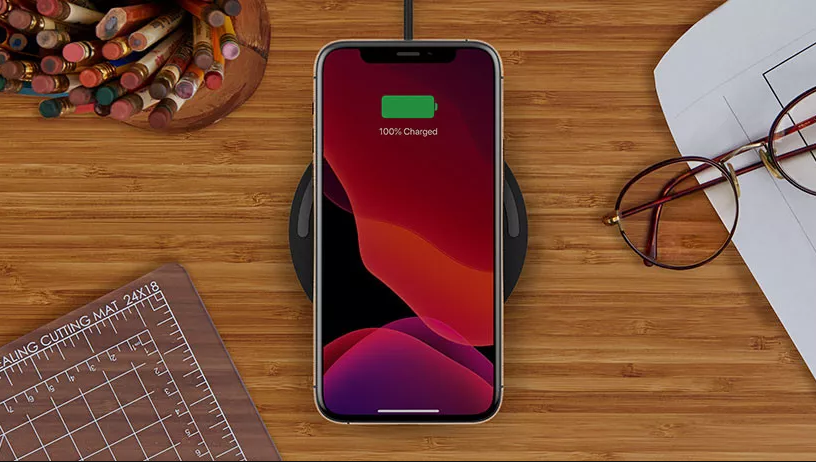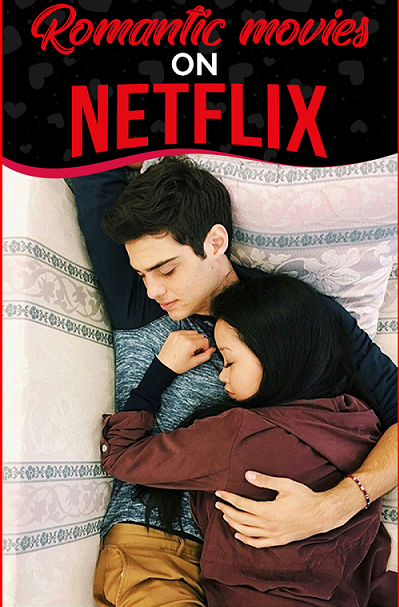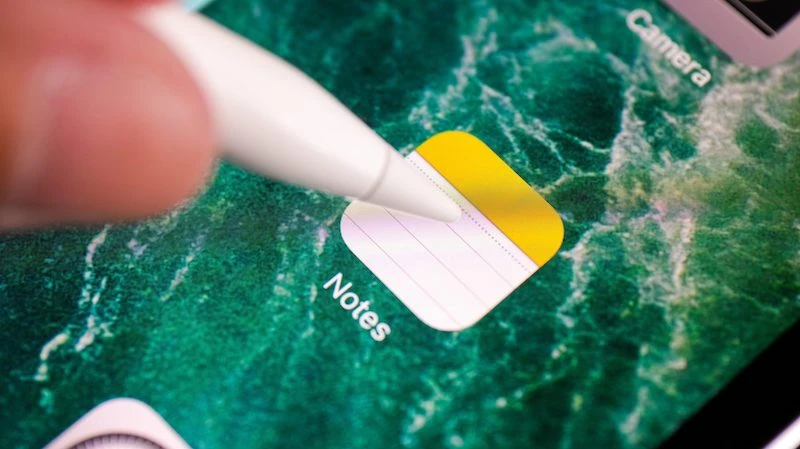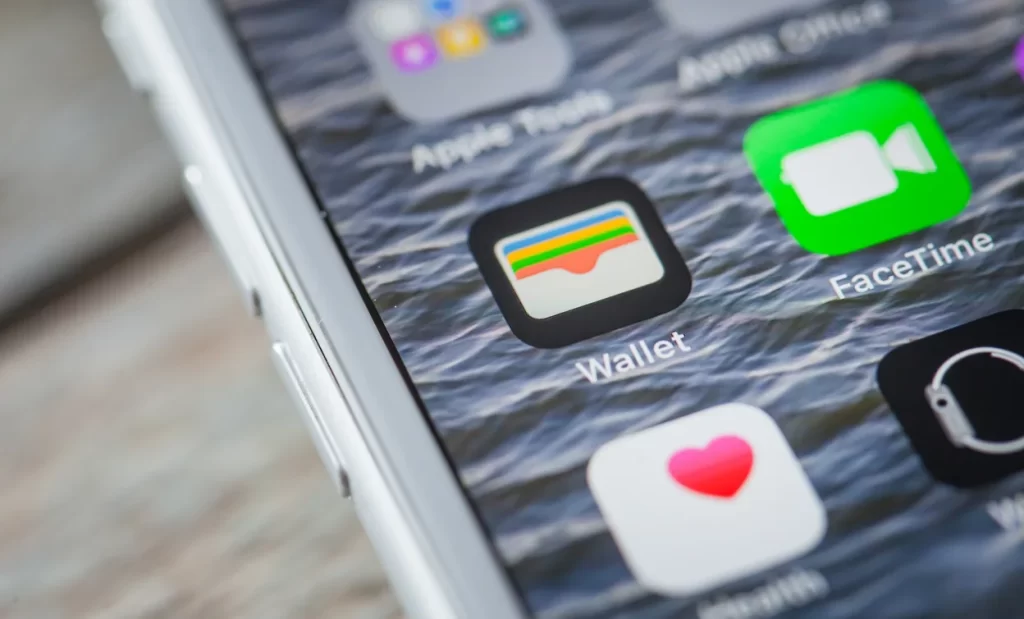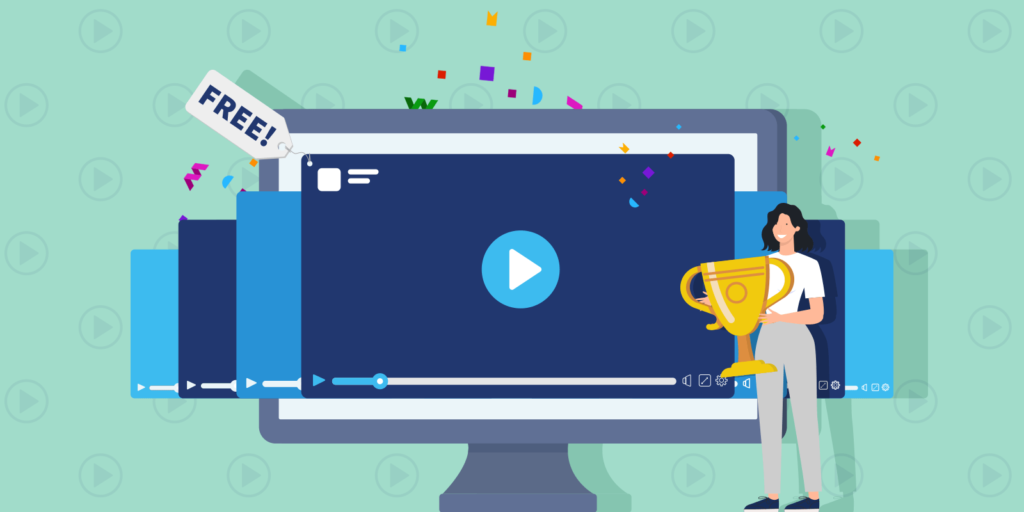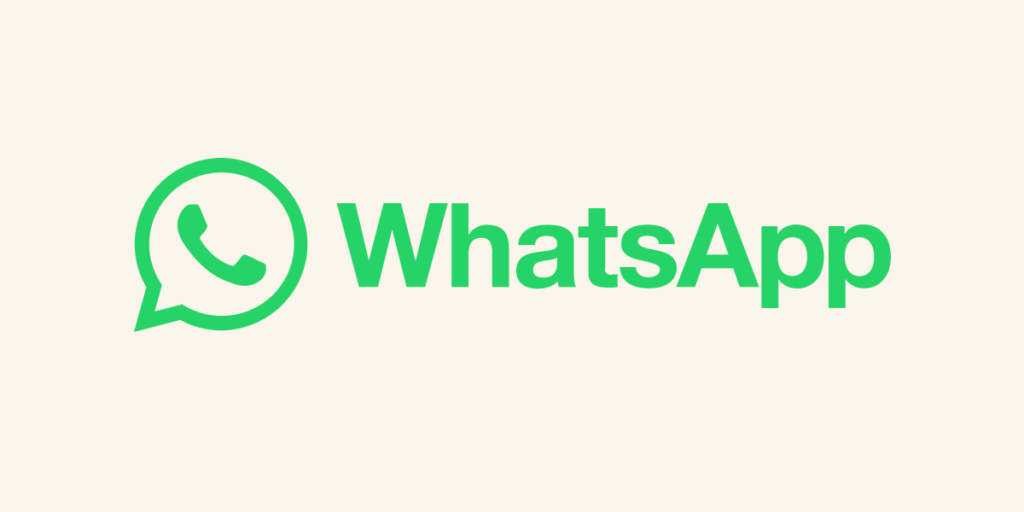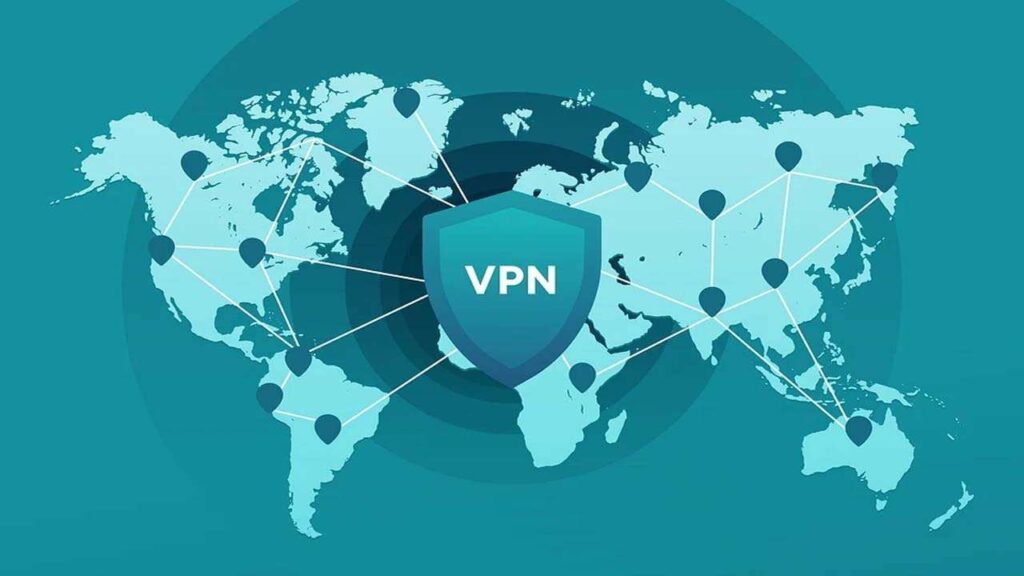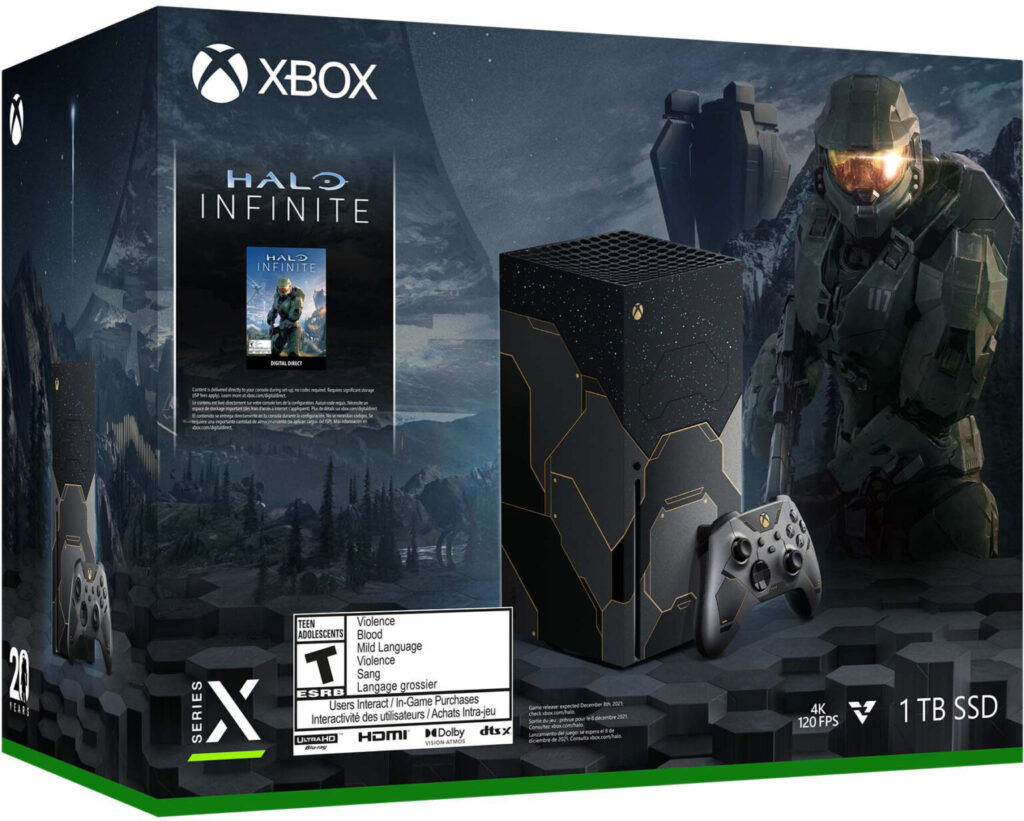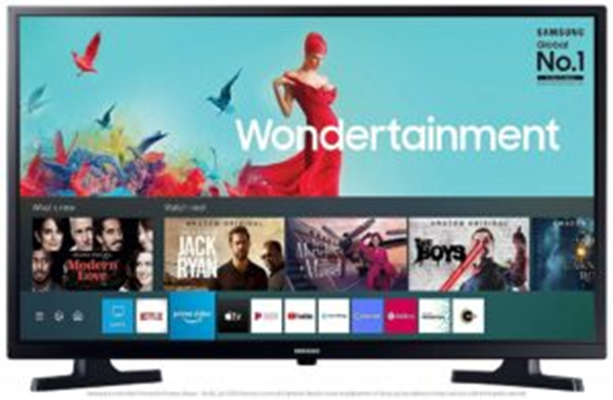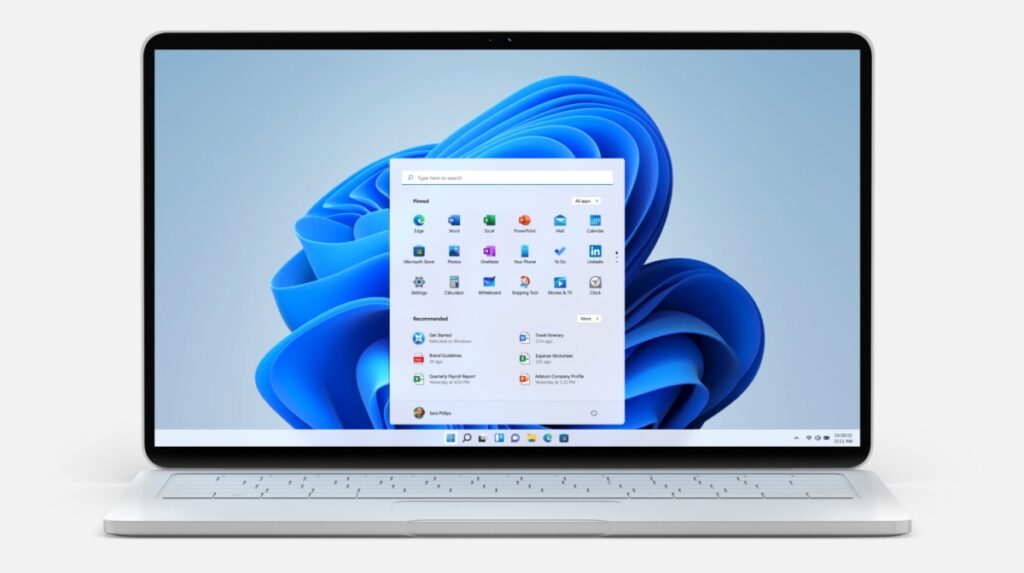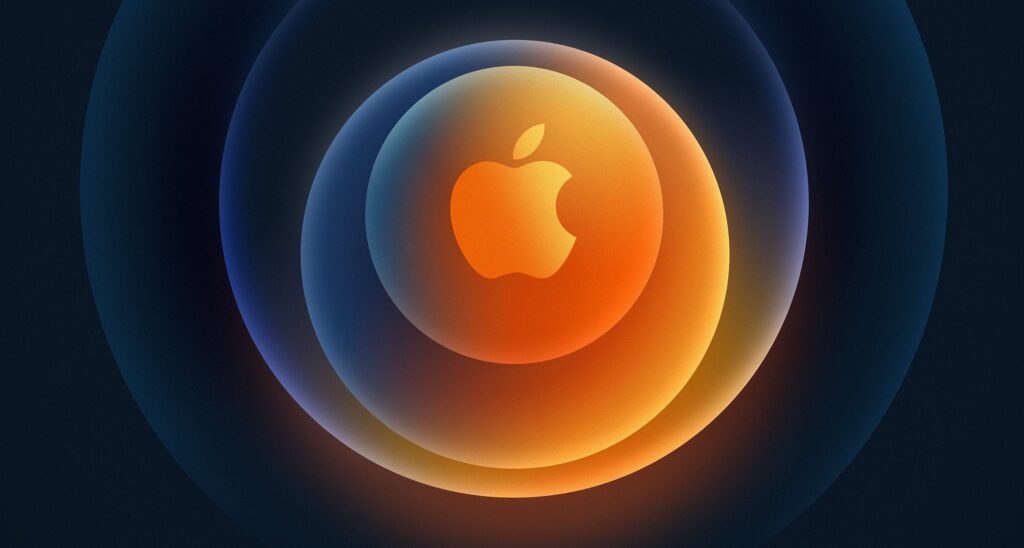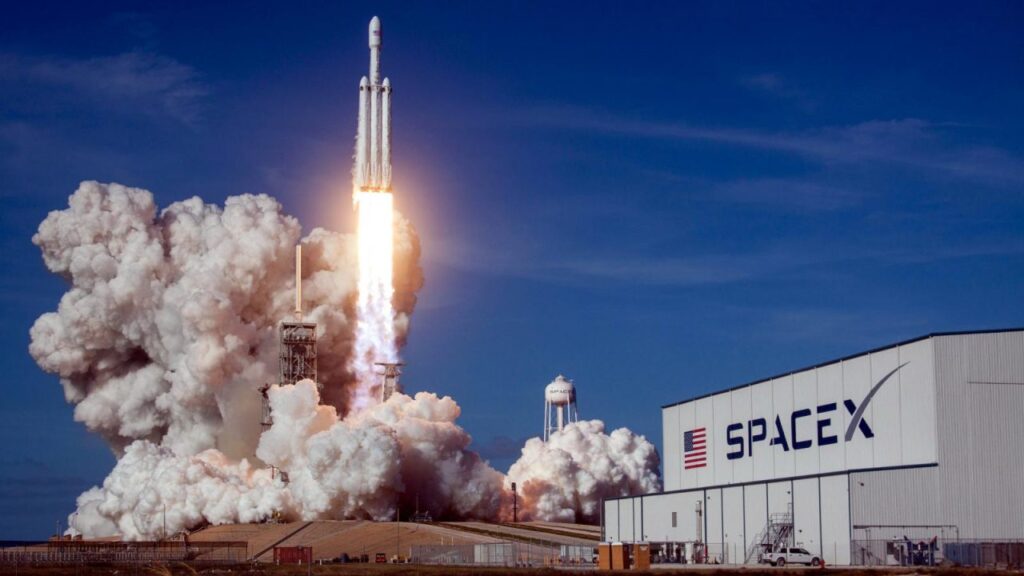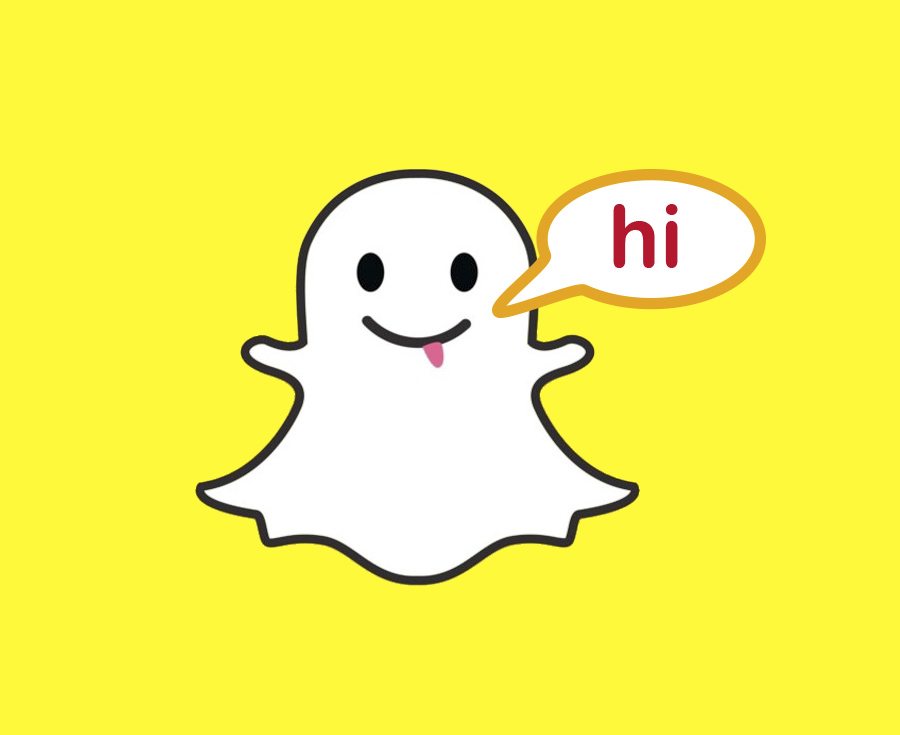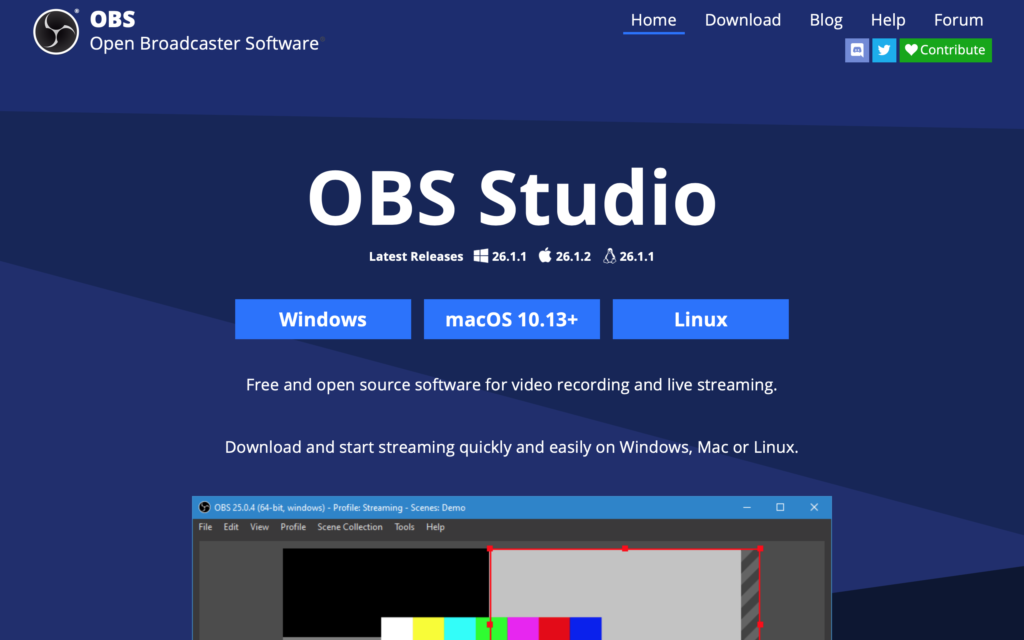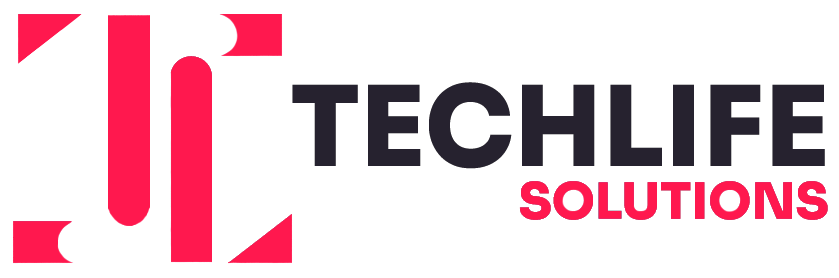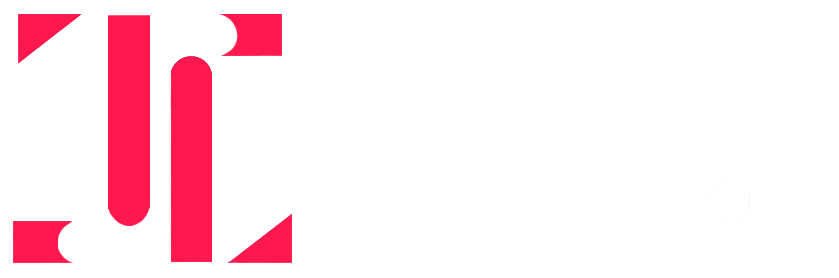Guide to Activate Full-Screen iMessage Effects For Your Mac

All the fun and incredible experience of texting and chatting with some great iMessage Effects are now also available on your Mac. Unfortunately, most people are unaware of this and are stuck with the same old boring texting style without any special effects. The reason behind its lack of popularity is that on the desktop version of Apple, the Messaging app doesn’t necessarily show this feature. The iMessage effect for your desktop is kind of hidden. You end special attention to activate it.
If you enjoy texting a lot and want to add cool iMessage effects to your desktop messages, you can stick to this guide and activate this feature for yourself. You can also send stickers if you’re into that sort of thing and simply turn your Mac into your iPad or iPhone. The fun and amazing world of chatting with a special world awaits you. Here’s all you need to know to start using iMessage features on your Mac.

What is the iMessage effect?
iMessage is an instant messaging service that comes with your iPhone, iPad, and iPod Touch. The iMessage system also allows you to use this feature on your Mac. This feature is not available for the desktop version of iMessage. You can only use this feature on iDevices such as Mac and iOS devices, but it’s really simple to activate it even if you’re using a Windows PC or any Linux machine.
Pros
- Dolby Atmos
- Impressive Sound
- Premium look
- 406W power
Cons
- Requires large cabinet
How to Use the iMessage effect?
To use the iMessage effect, you first have to activate It On your device. Now open the Message app by using a control click (right-click) on your Dock icon, click on the Messages icon in Finder, or launch it from Launchpad to begin the process. If you have more than one messaging account configured in your Mac, you’ll be prompted to select which one you wish to use for this task. Once that’s been determined, the Messages app will open to your selected account. Now you need to activate the iMessage setting in your accounts before beginning. The Step by step process of doing so is shared here.
· Update to Latest macOS 11 Big Sur
If you want to use iMessage effects on Mac, it’s important to use macOS 11 Big Sur, or at least the latest version of the macOS 10.14 Mojave beta. These are the only versions with full support for iMessage effects on Mac, such as those you can use when responding to messages from iOS devices. If your device is not automatically updated, you can manually update it from the “System Preferences” segment. There you can easily locate the option of “System Update.”
· Enable iMessage Effects in Messages for Mac
The Next Step is to enable iMessage effects in Messages for Mac. If your settings didn’t change automatically when you updated macOS 11, you have to do it yourself. The best way to do so is by opening the Messages app and navigating to Preferences > iMessage. First, you’ll need to ensure that the Send effects and Animoji radio button is selected.
· Open the iMessage Effects Menu in Mac Messages
Once you’re all set up with iMessage Effects on your Mac, you can go ahead and send any of the available effects by opening the iMessage Effects menu. Do so by right-clicking any message you have open in Messages for Mac or by holding down the Option key while clicking on a message—either way; it will work. Once you are done with these settings, you can now try sending messages with special effects.
How To Add Effects In Your IMessage?
If you are looking to add special effects using iMessage features on your Mac, just follow these below-shared steps.
- Start by opening your Message on your Mac desktop.
- Now click on any chat and type a message of your choice (for trial only).
- Before hitting the send option, click the “A” button appearing on your screen over your left side.
- This will open the drop-down option for “Message Effects.”
- On selecting it, you will see an option of “Send with Effects” on your screen.
- Select this and choose the effect from the list available.
- Click on it and then click the “blue up-arrow”.
You are all set, and your messages are now delivered with the effects you just chose from the list. So go on and try all the features and make your chats interesting. After completing these steps you are set to use special effects in your messaging style.
Some Pros And Cons of Using iMessage Effects on Mac
There is nothing in this world that doesn’t come with any drawbacks. However, in the case of using iMessage effects on your Mac, there are also some Pros and Cons associated with using this feature. Both this information are shared here.
Pros
- It certainly is a stylish and cool way to improve your texting experience.
- Whether you’re using iMessage to contact friends or some very special online friends, the effects do not let down the fun in any way.
- The stickers and emojis offer a great option to express your feelings without describing them in words.
- You can also use your pictures as stickers to add some personality to your texts.
Cons
- Doesn’t necessarily work for everything.
- You won’t use this feature on iMessage sent from a web address or other non-iDevices.
- You will also not be able to use this feature in other chats like WhatsApp or Telegram.
- To activate these effects on Mac, you have to put some effort into the line.
Activating this feature is a straightforward way. You can use the above-shared information and add beauty to your Message on your Mac. The only thing you need is a simple and effective guide detailing the process and some tricks to do it. So make your chats fun and update your iMessage app on your desktop with the latest tools like Special effects.