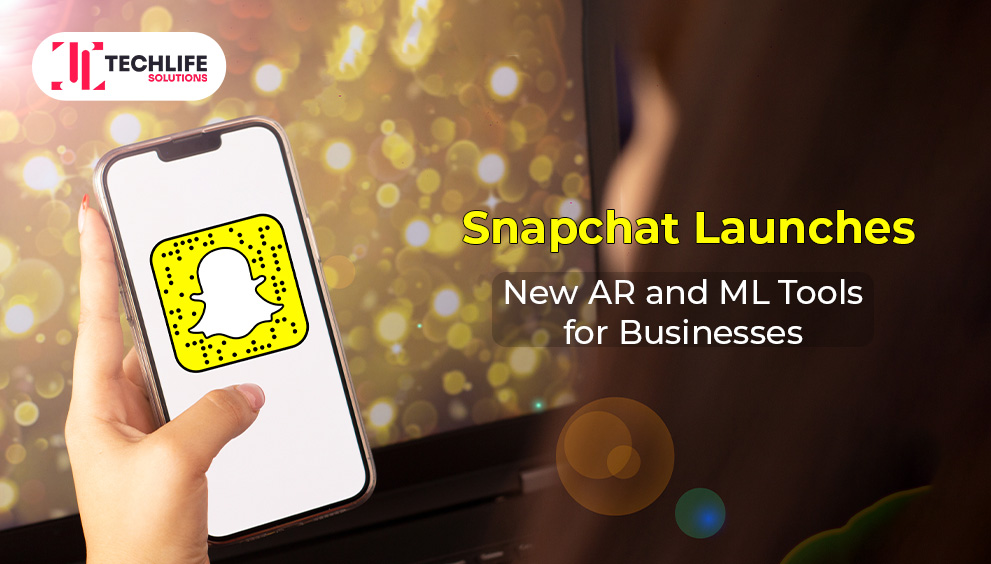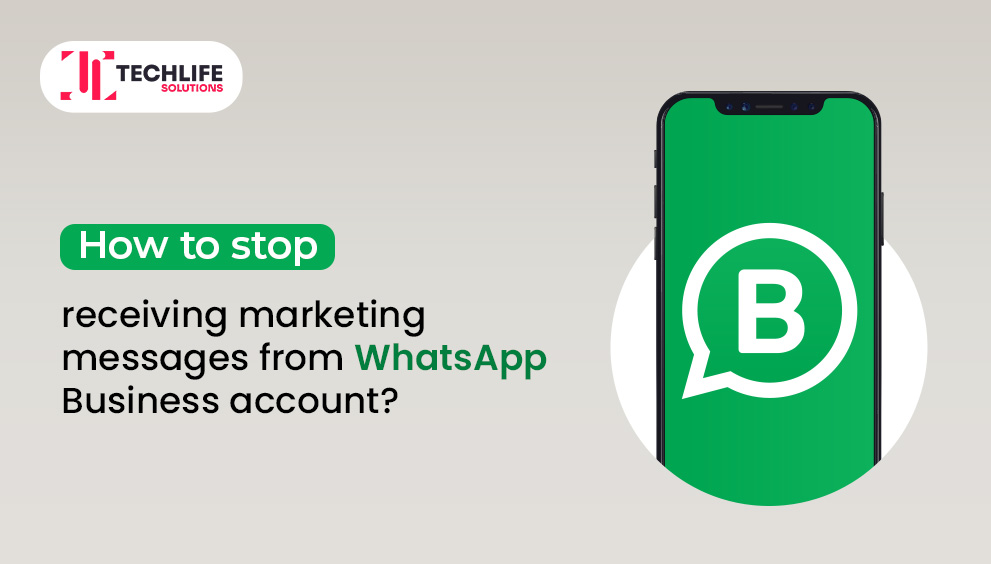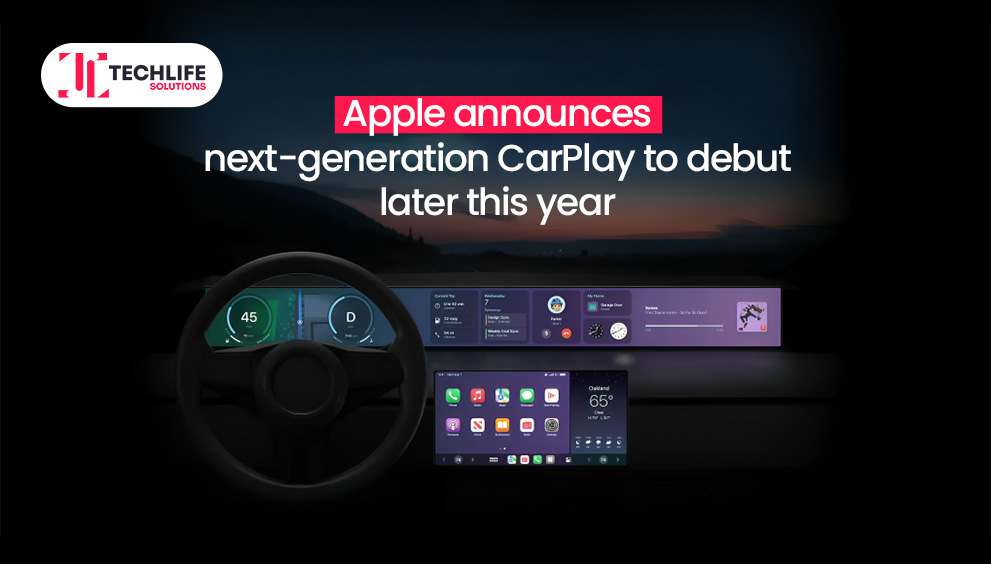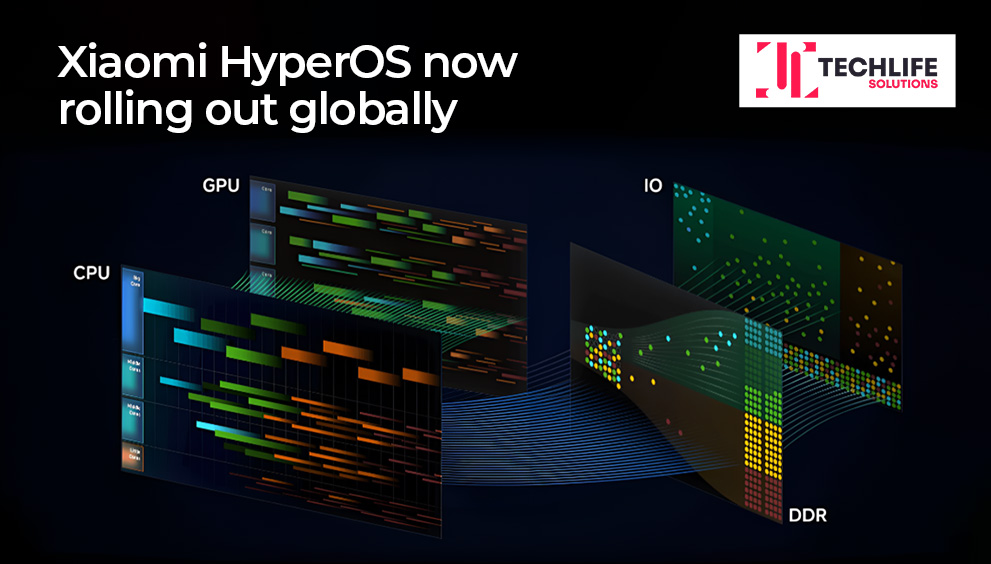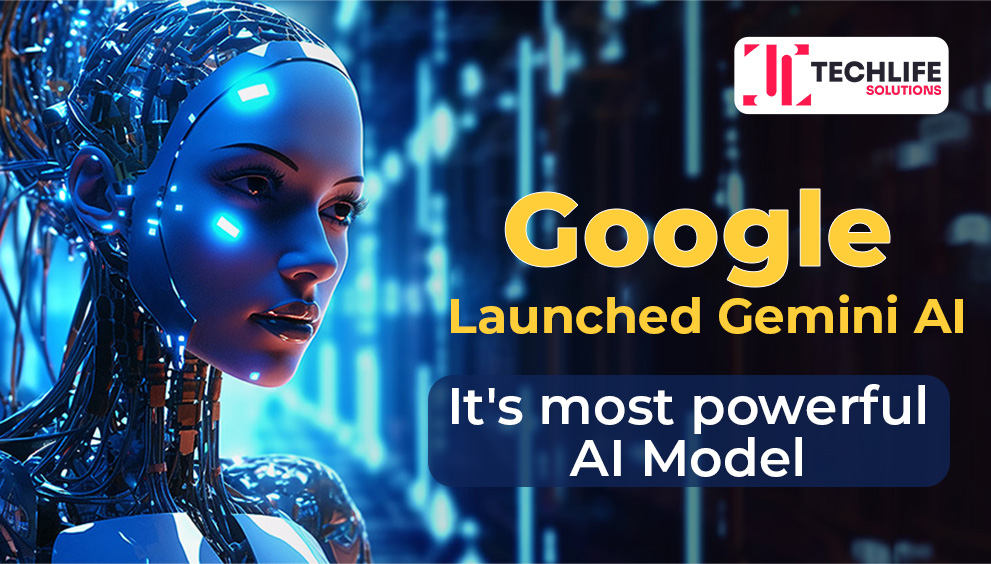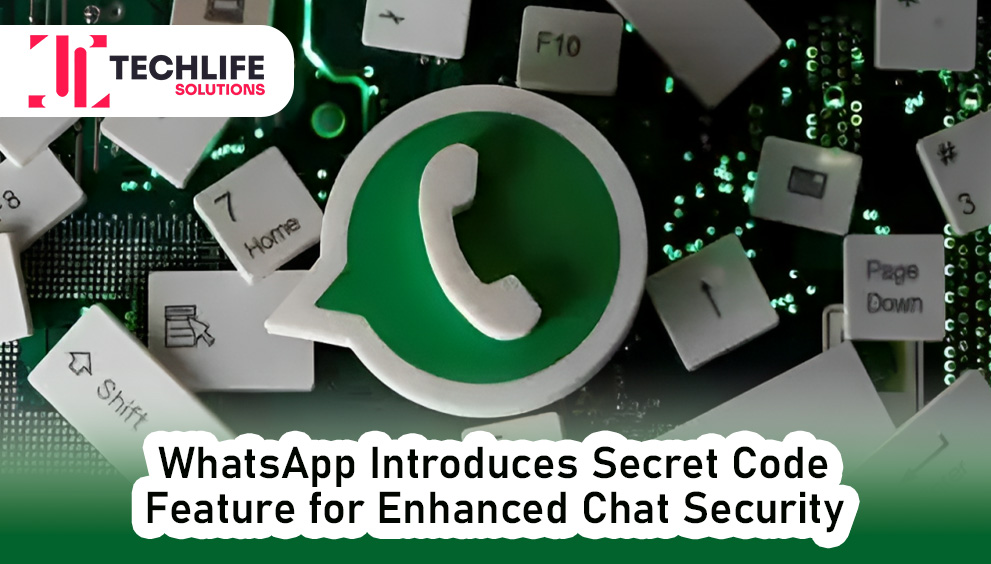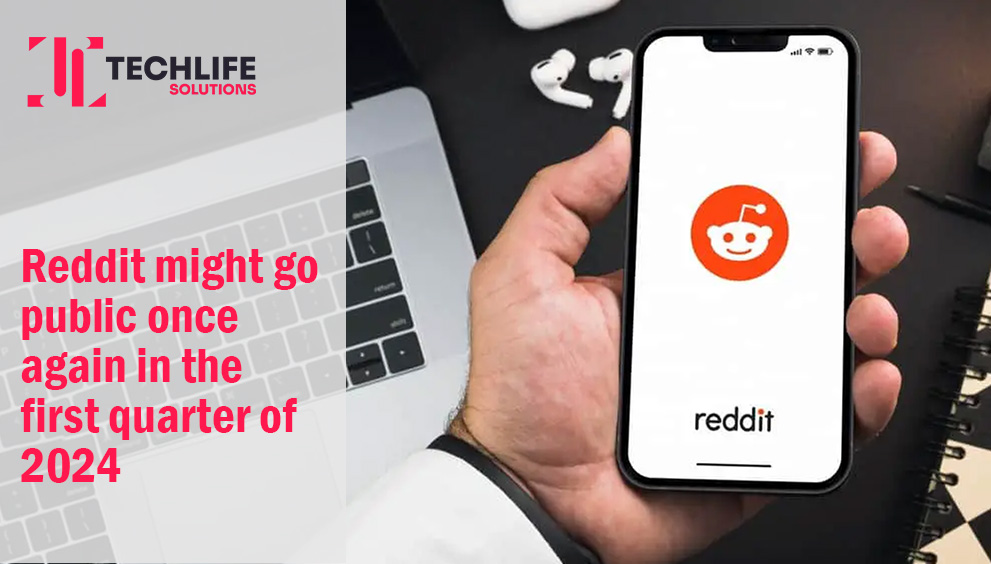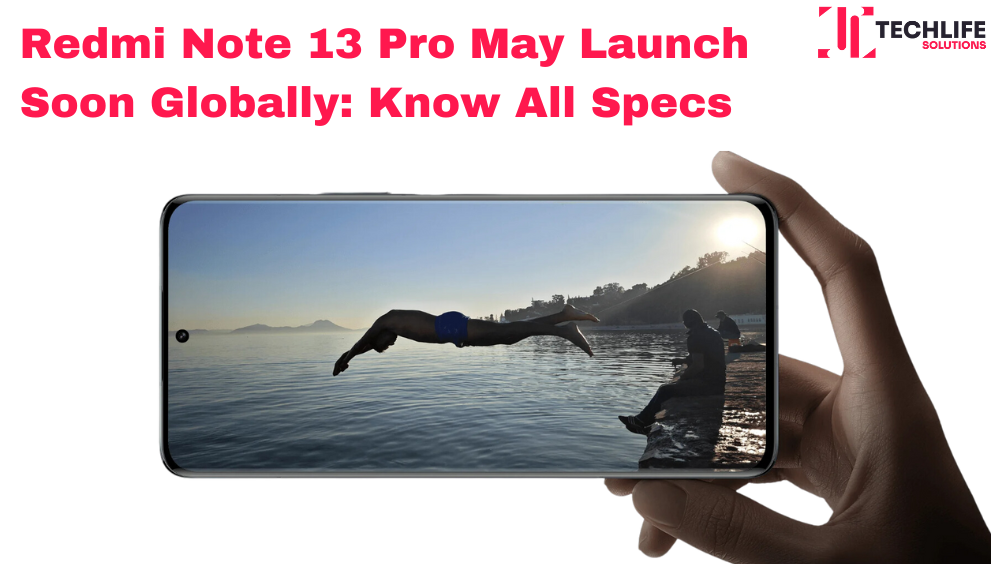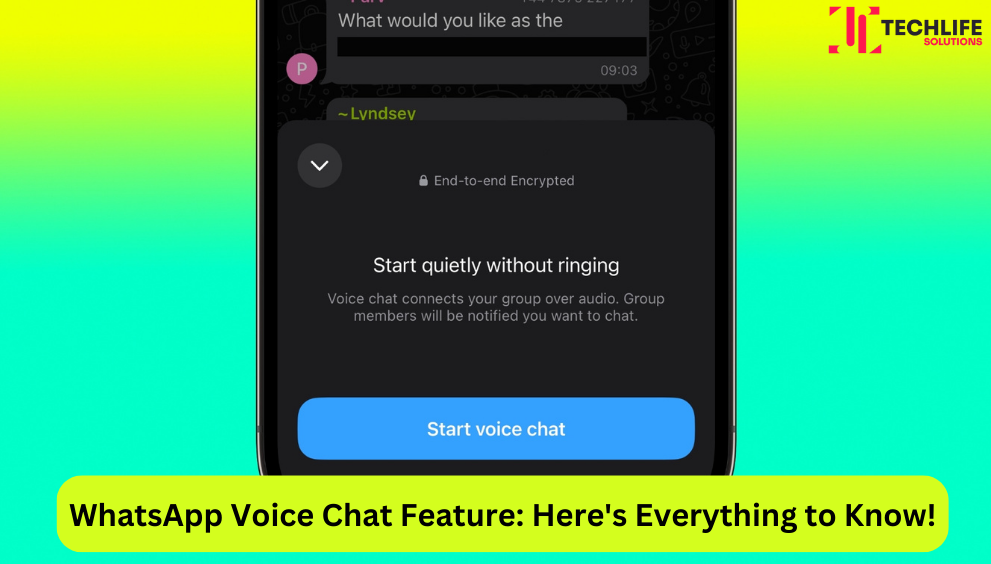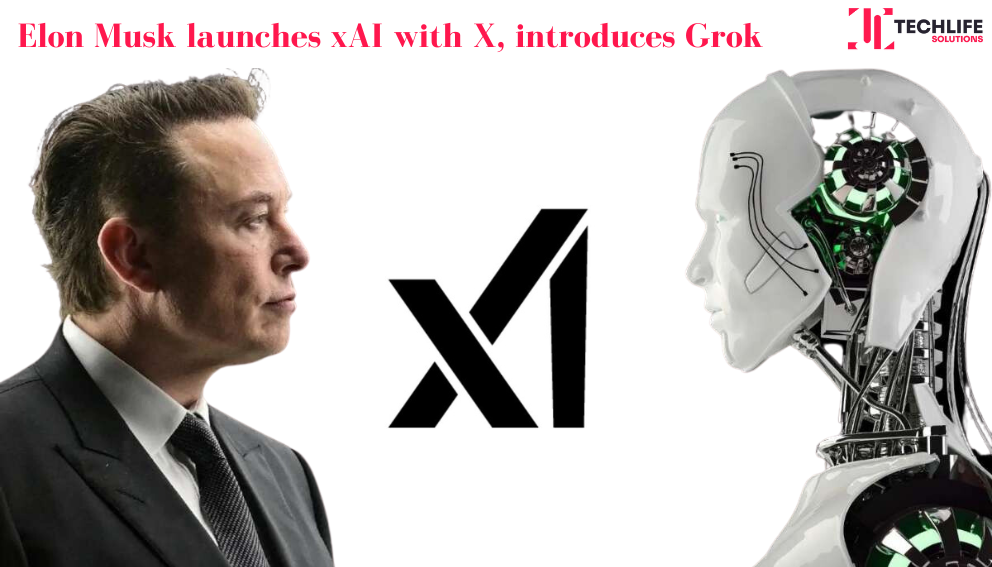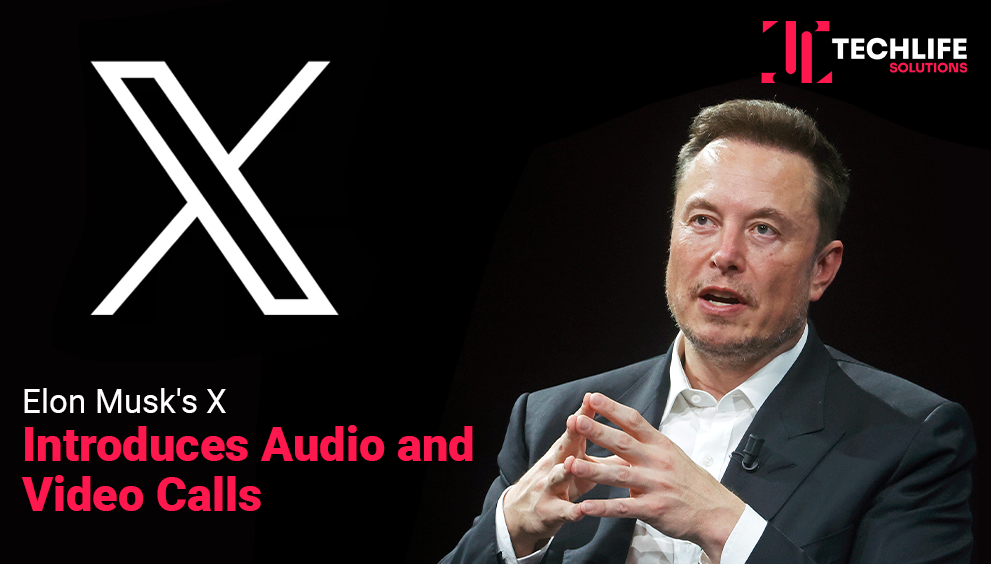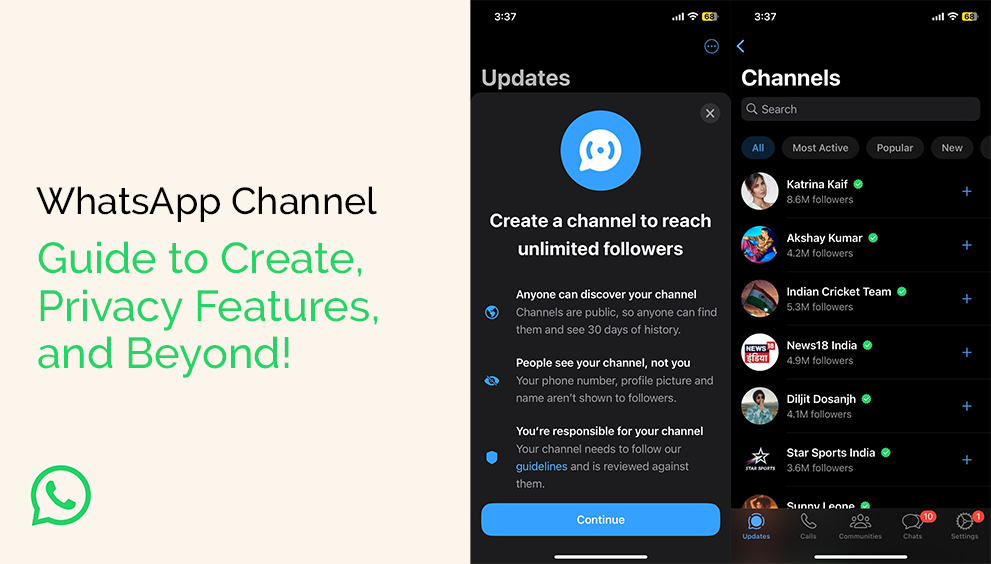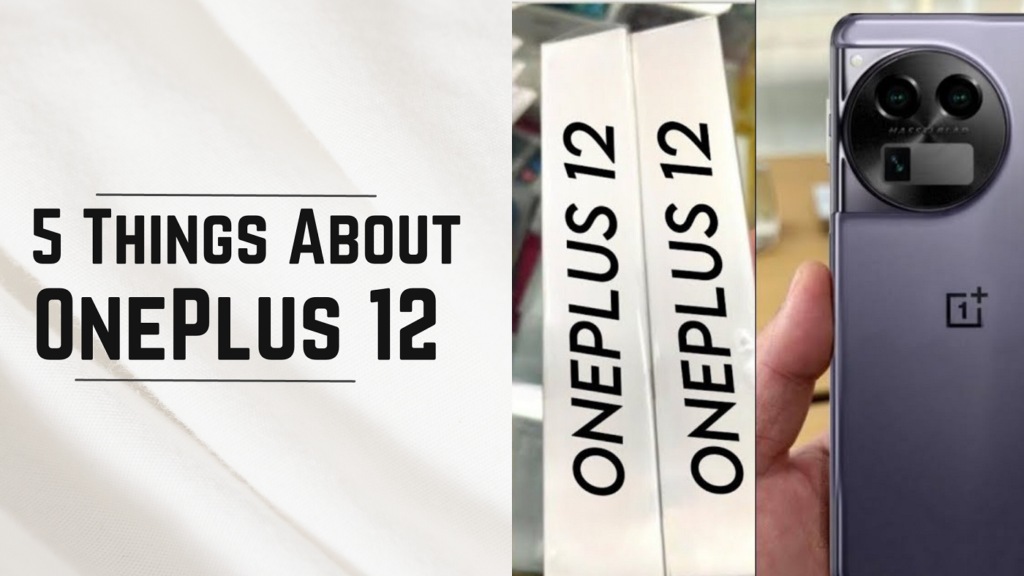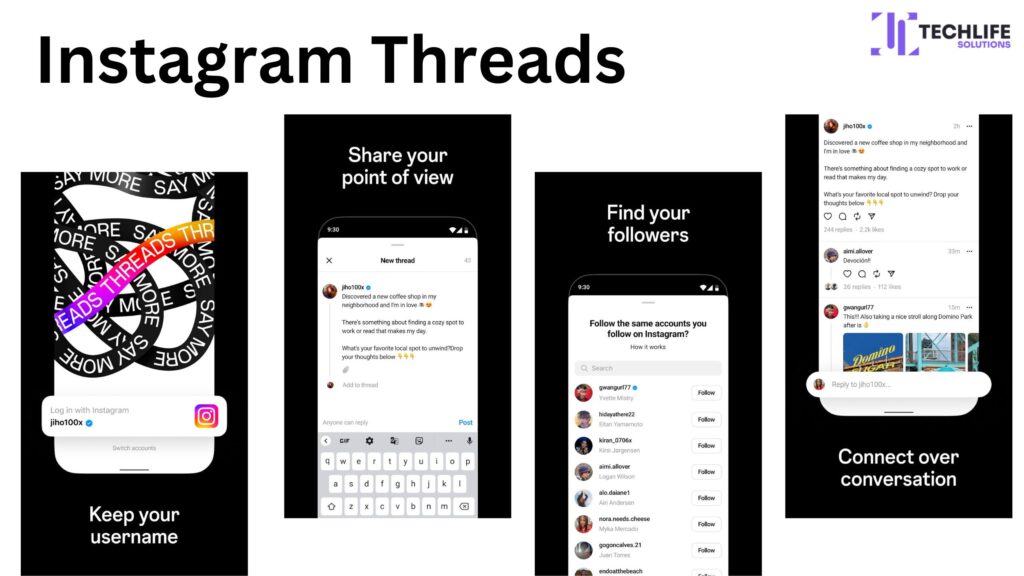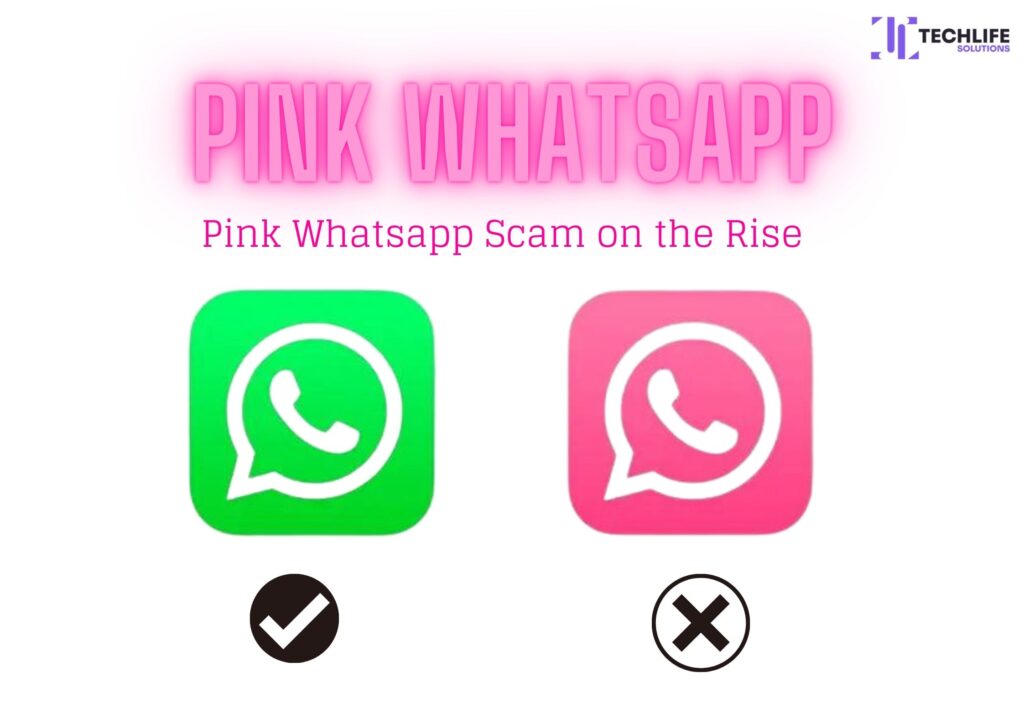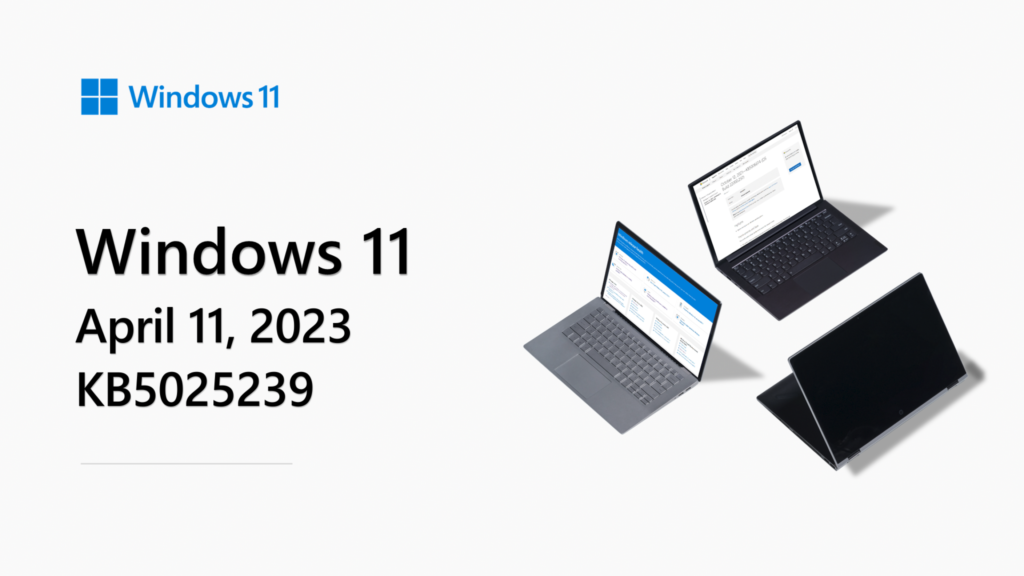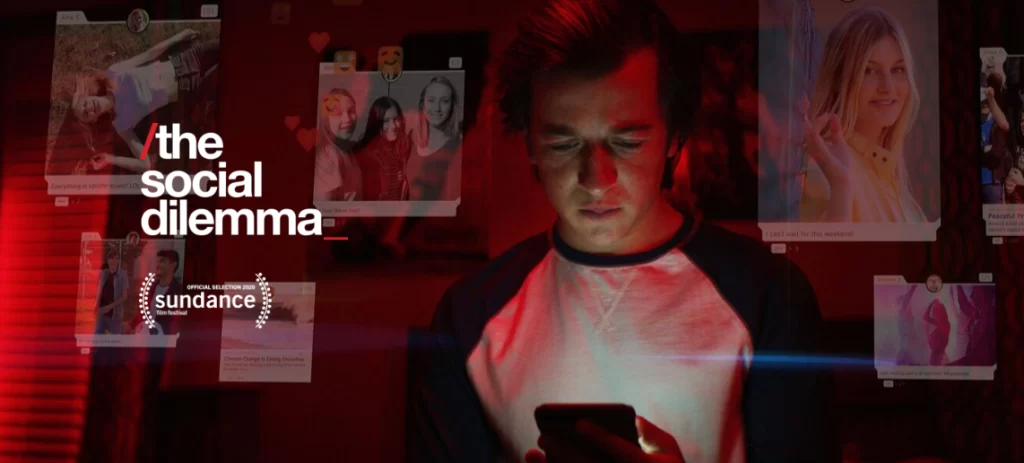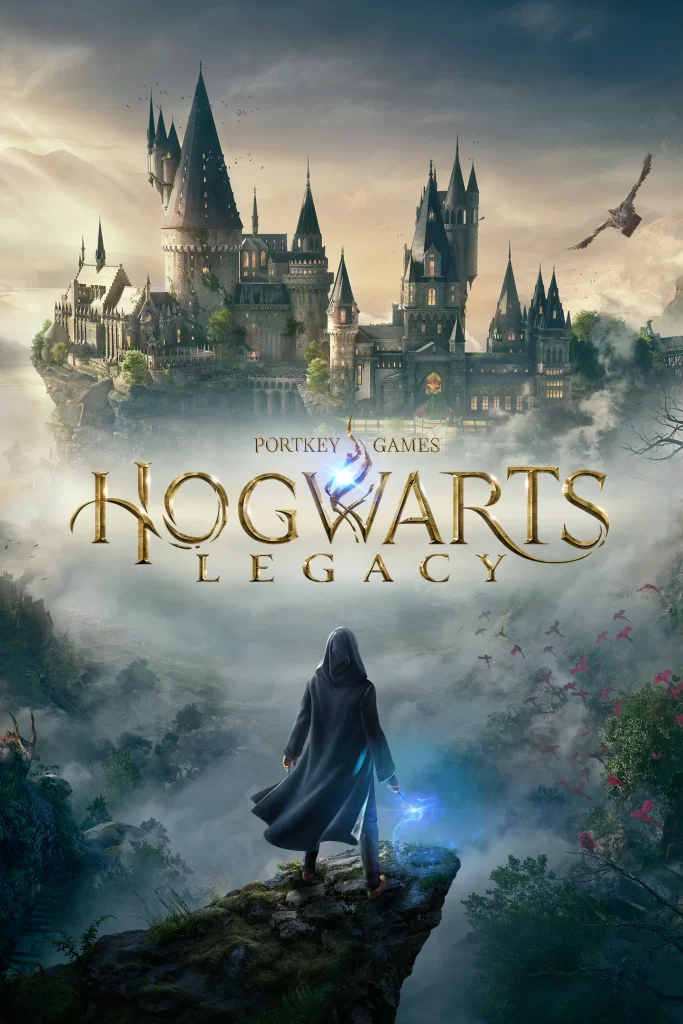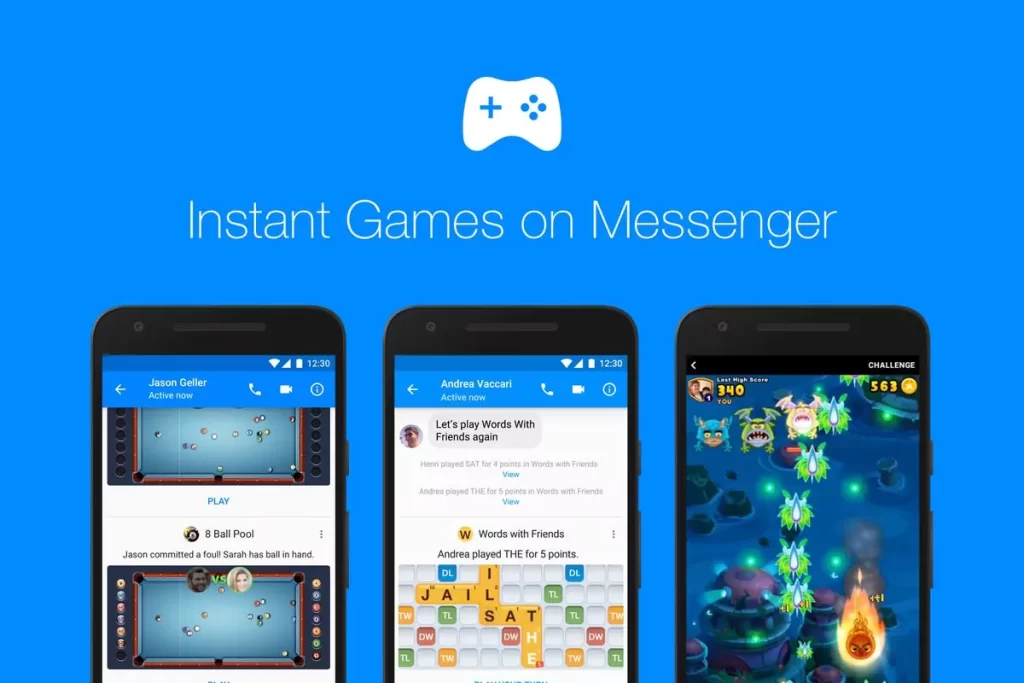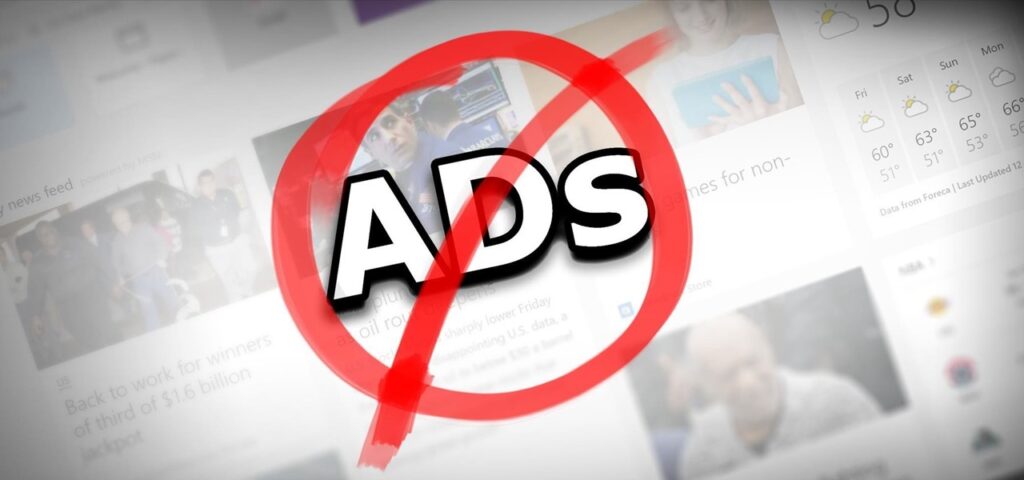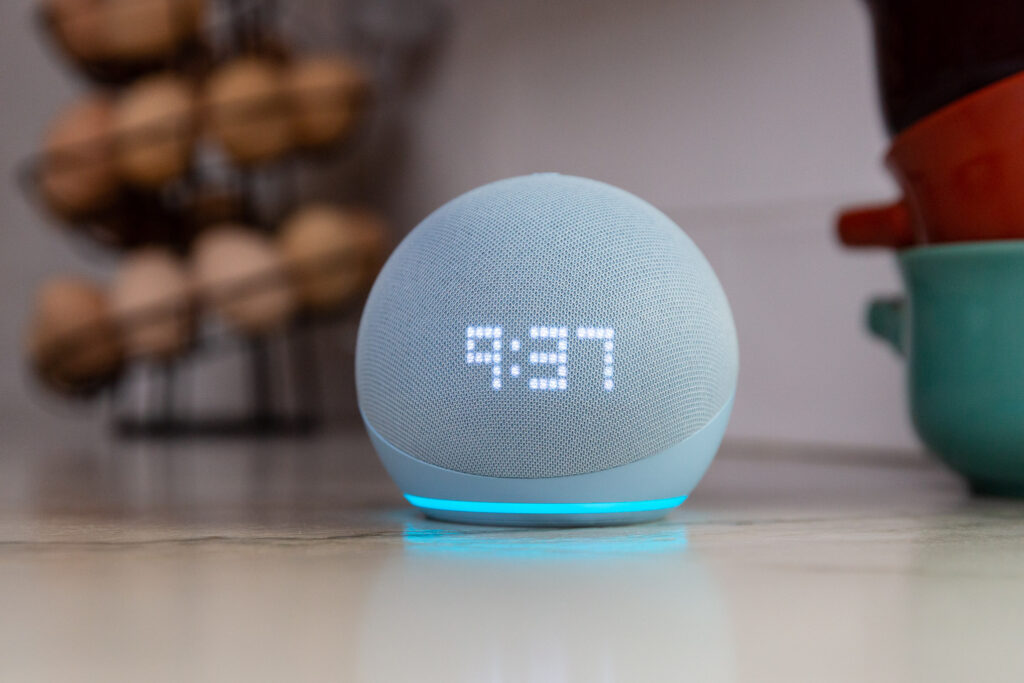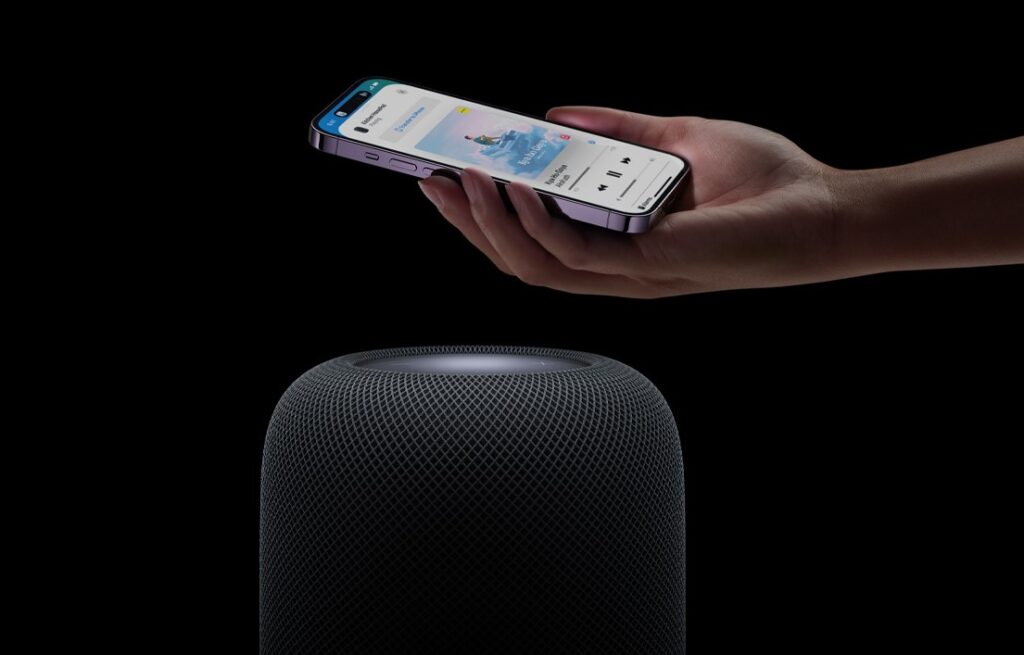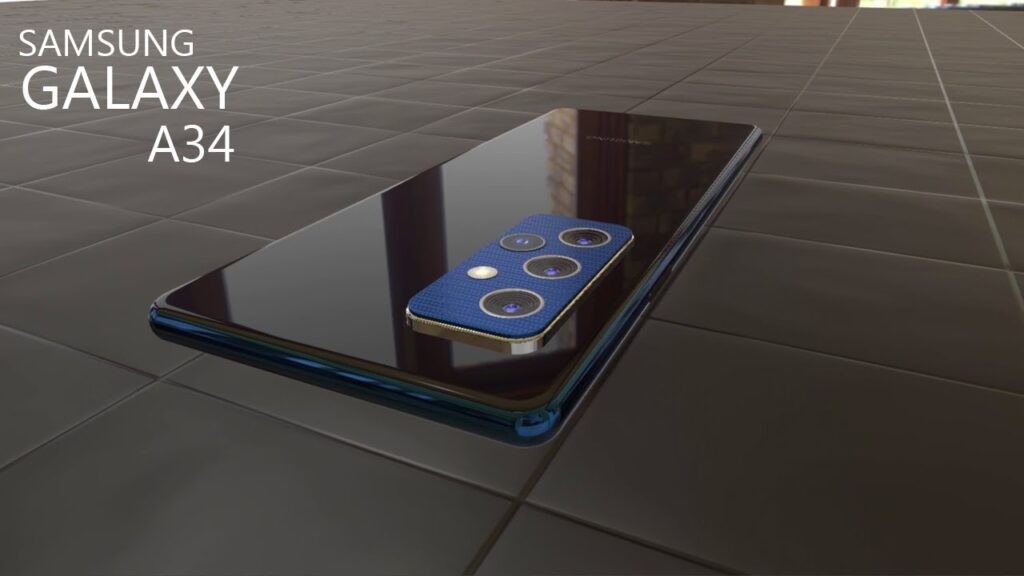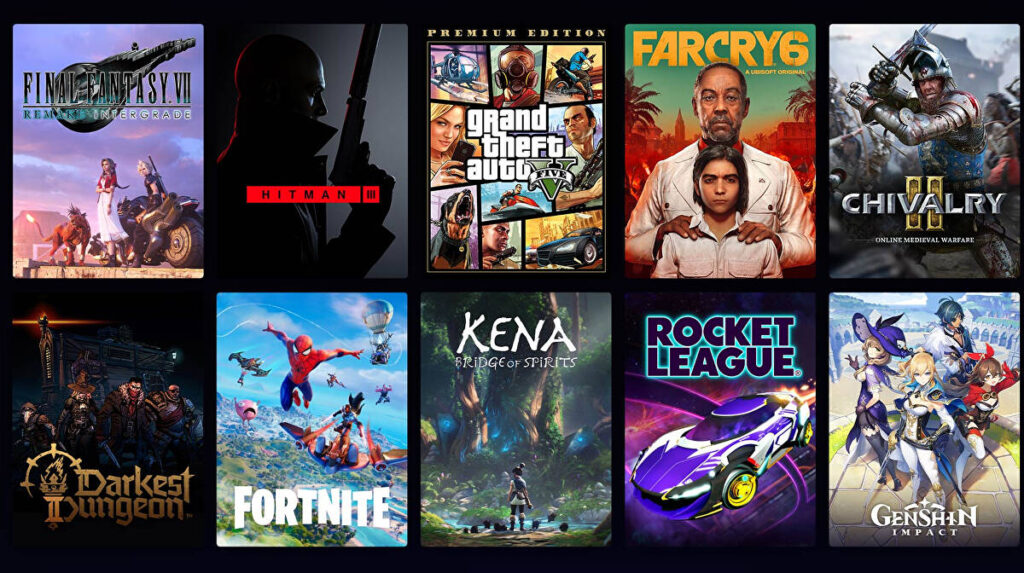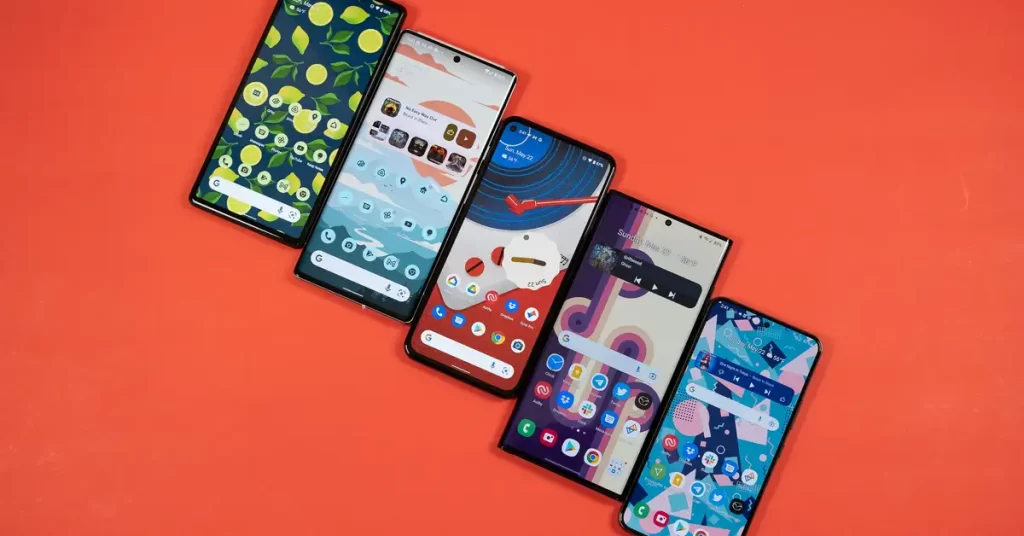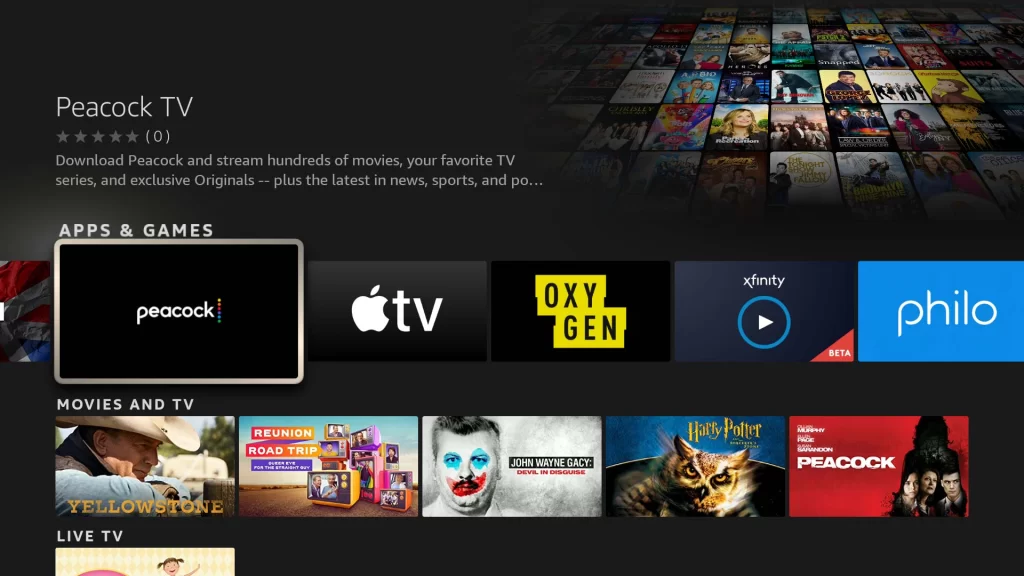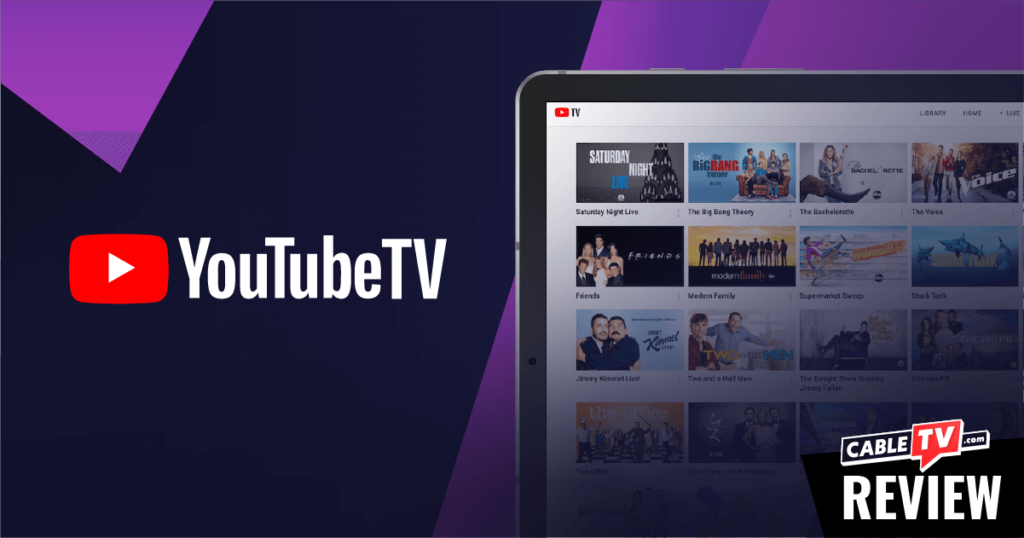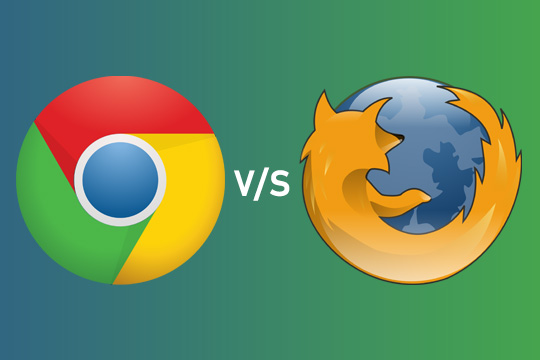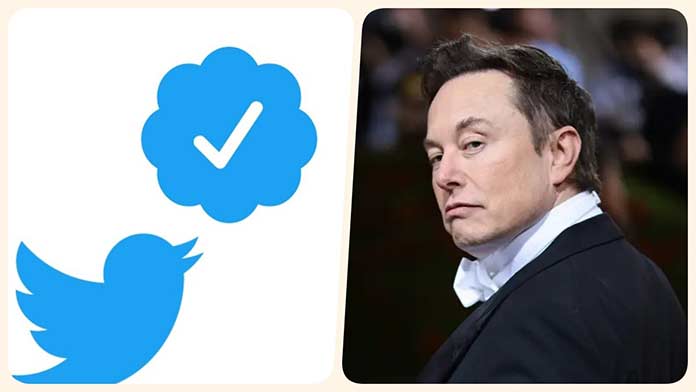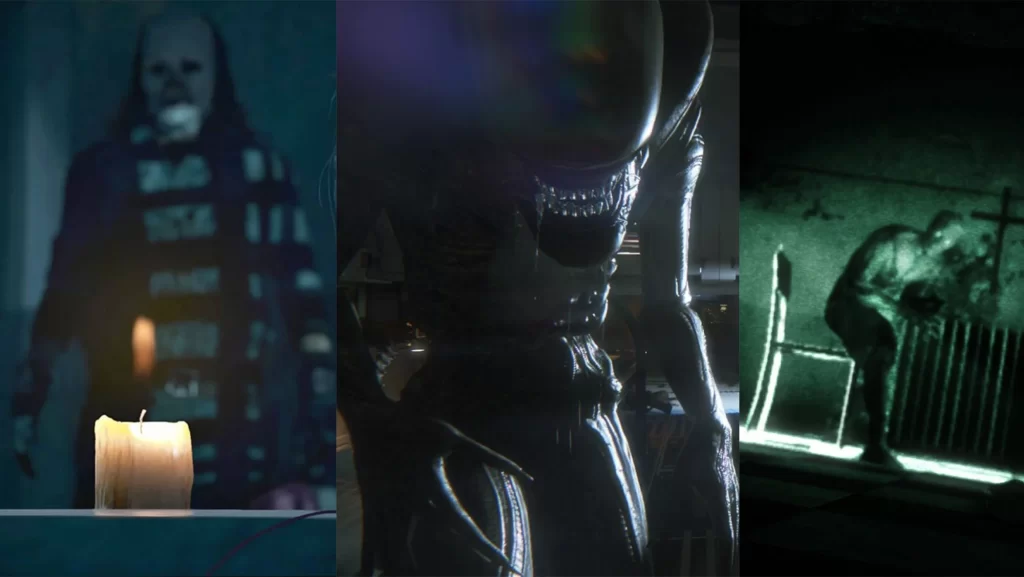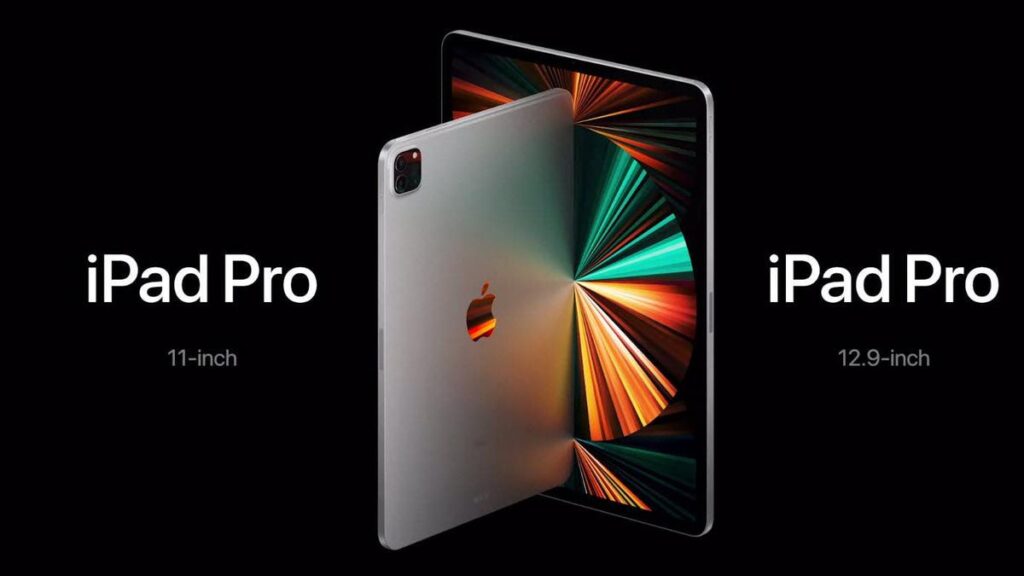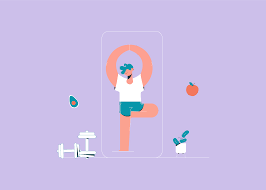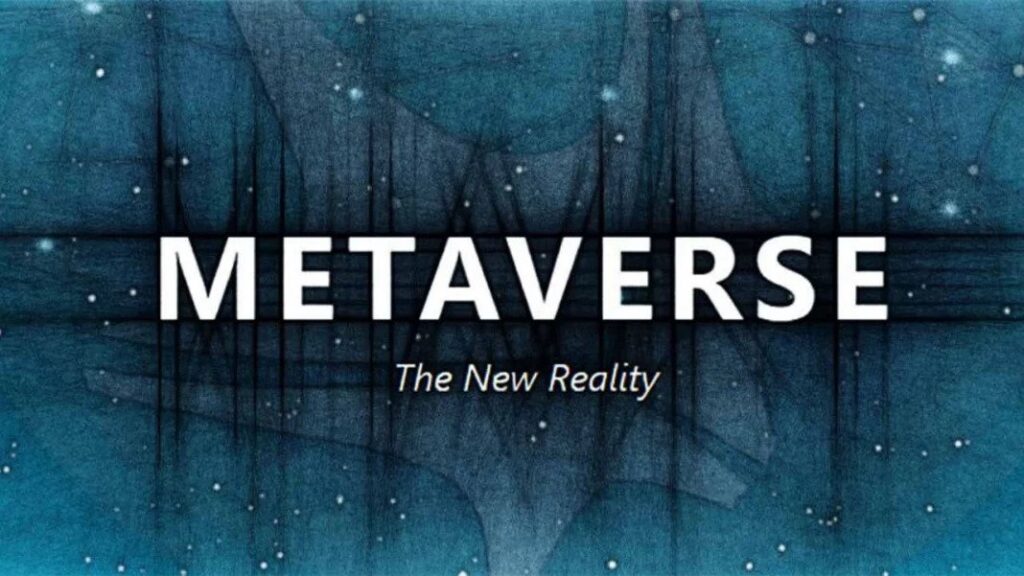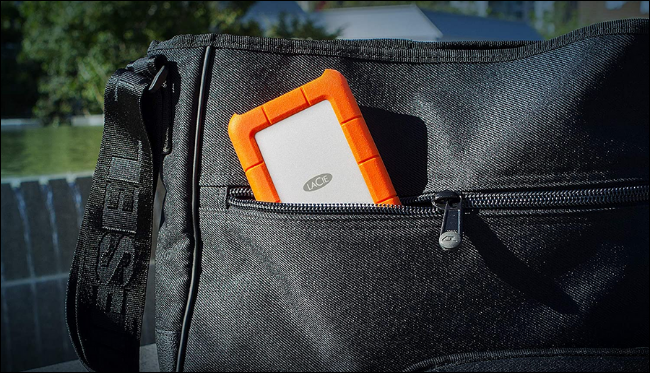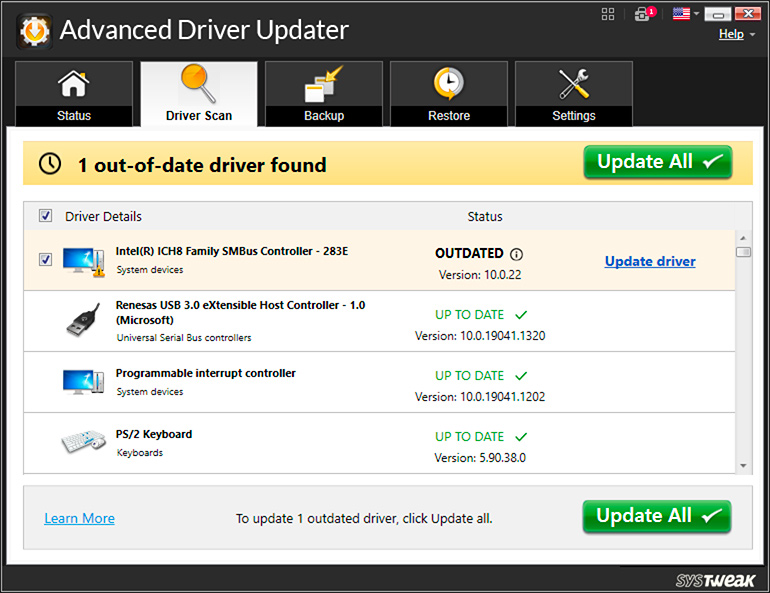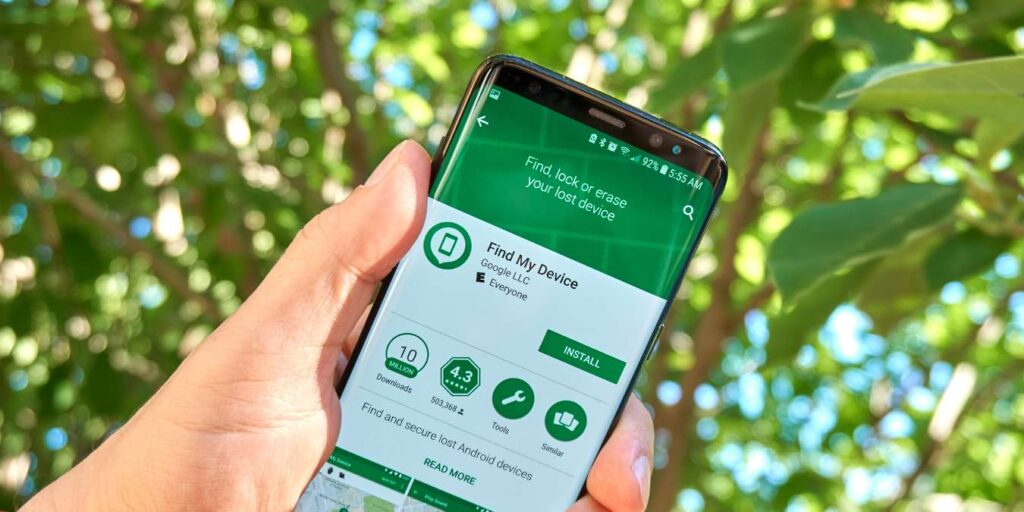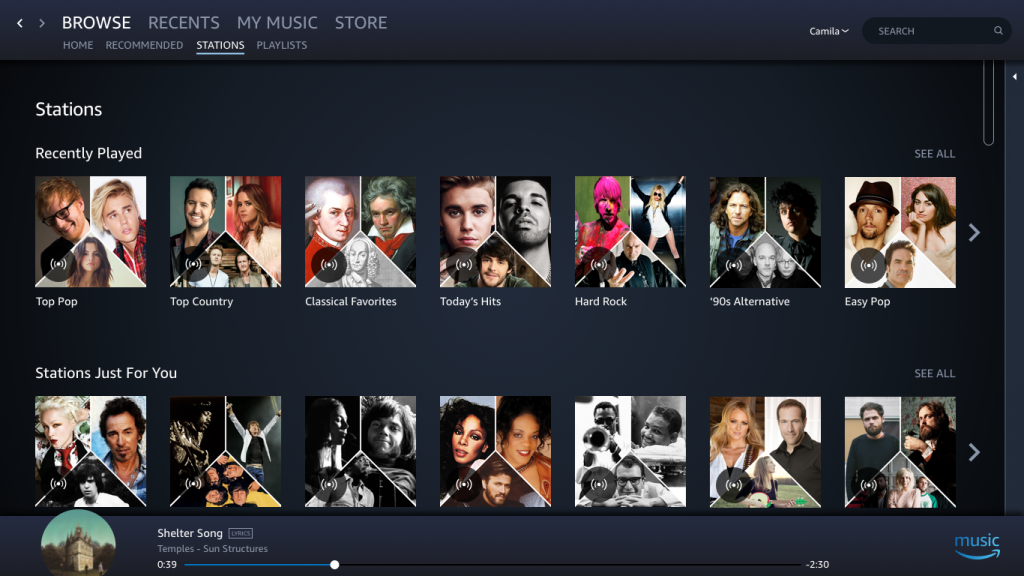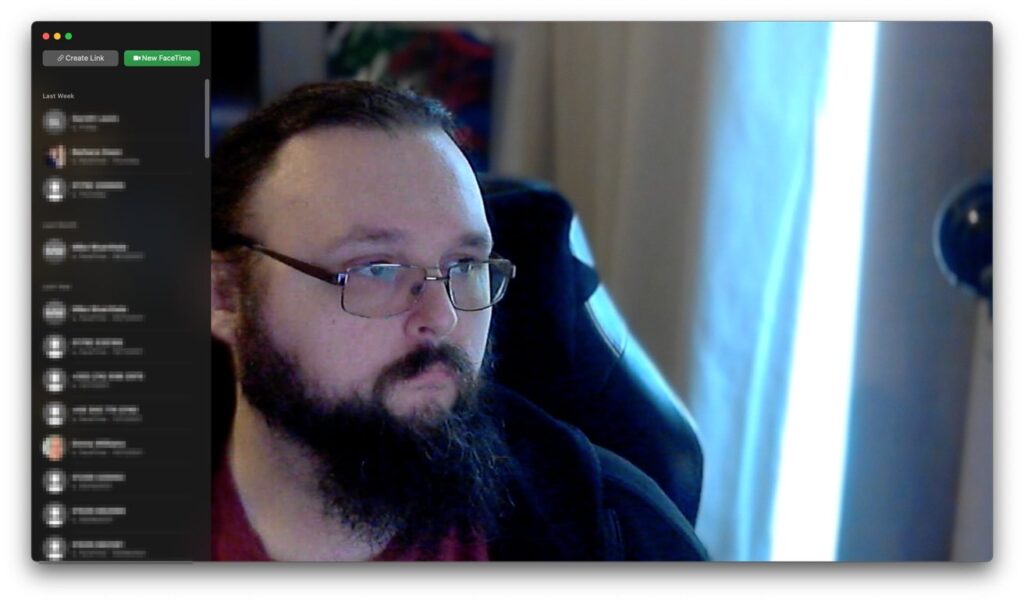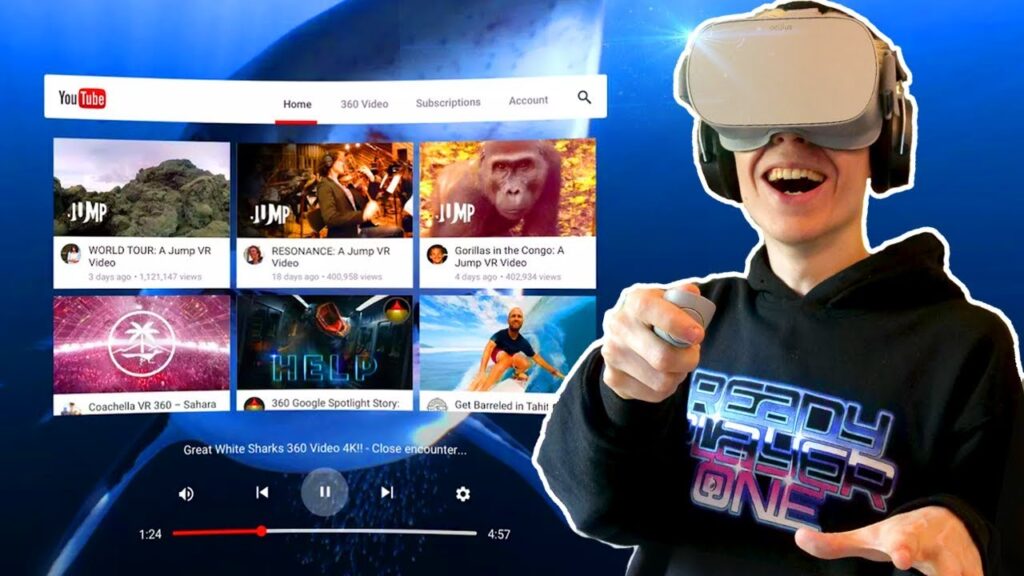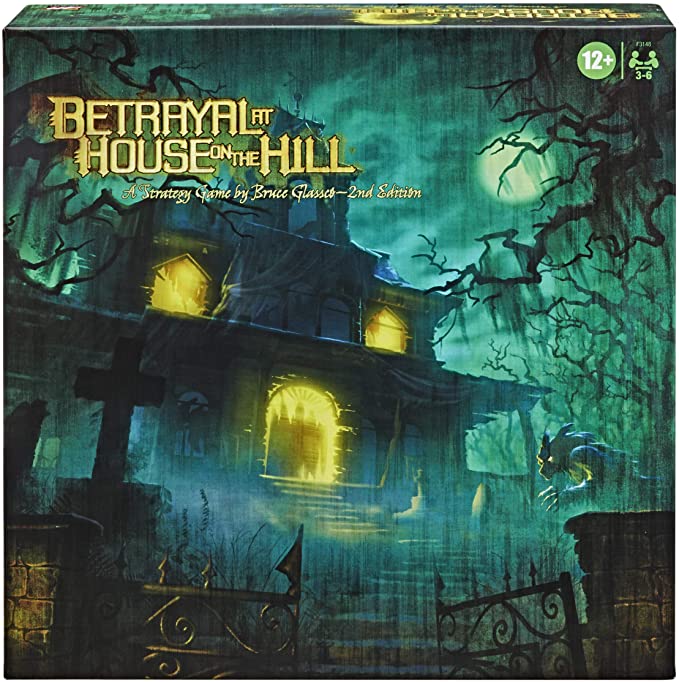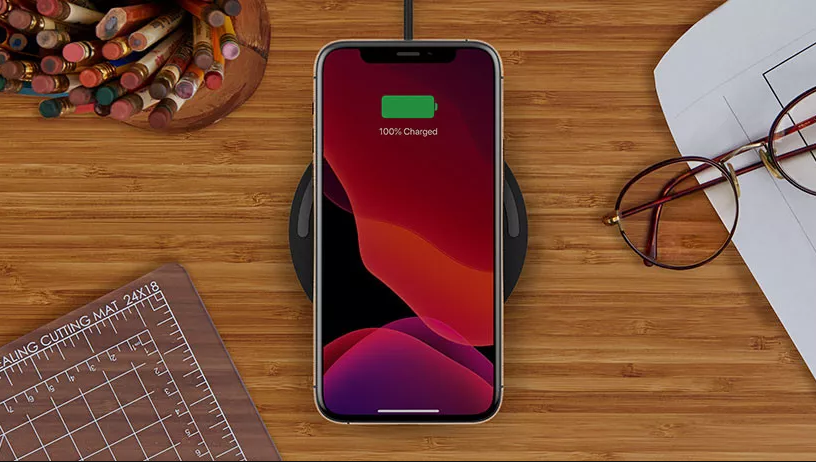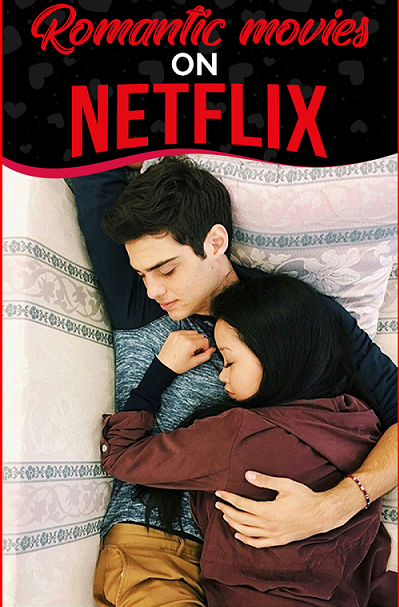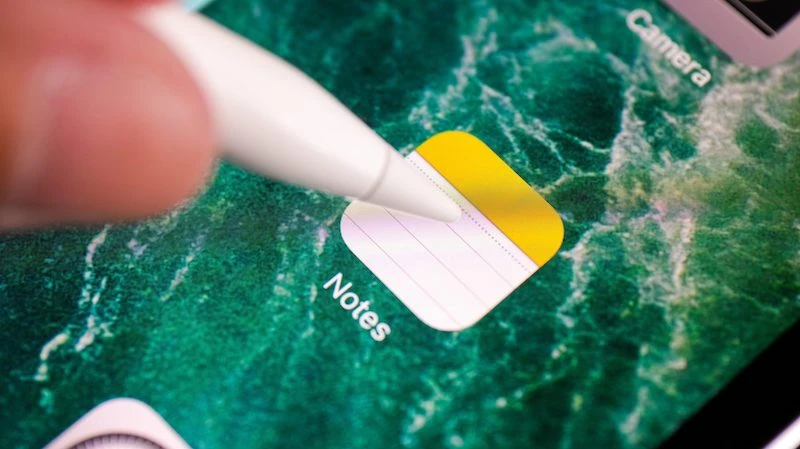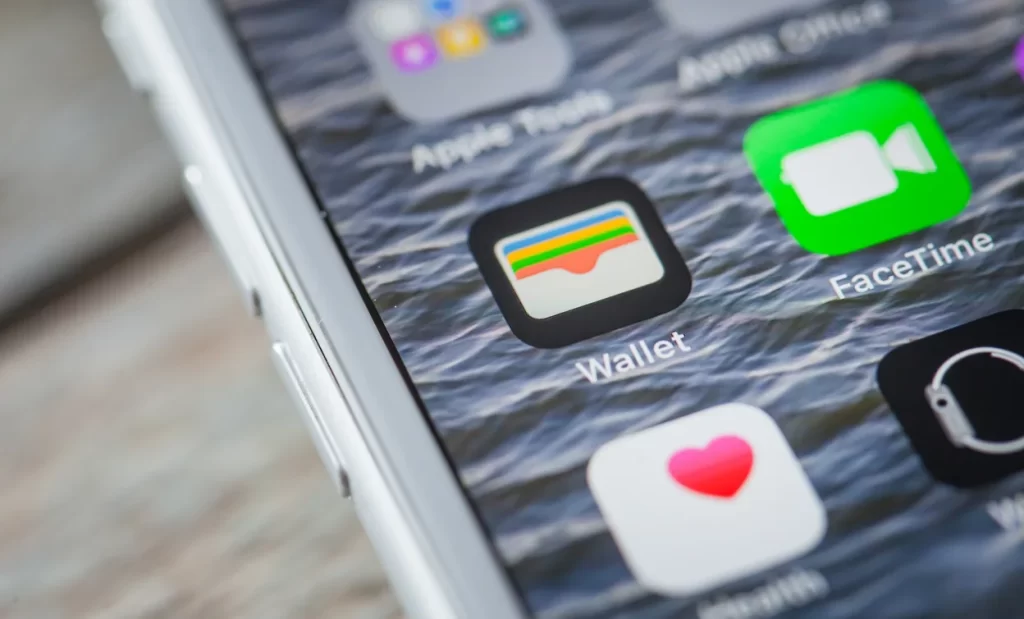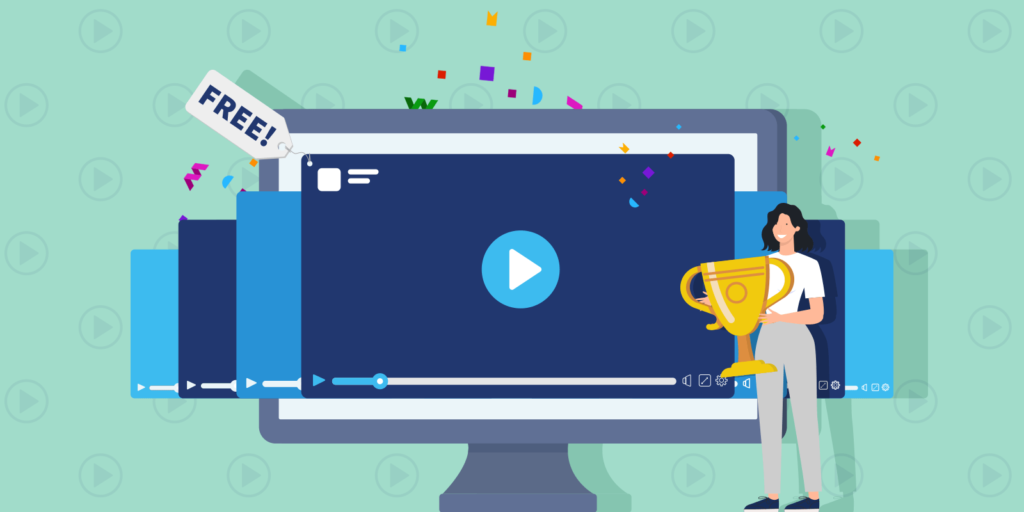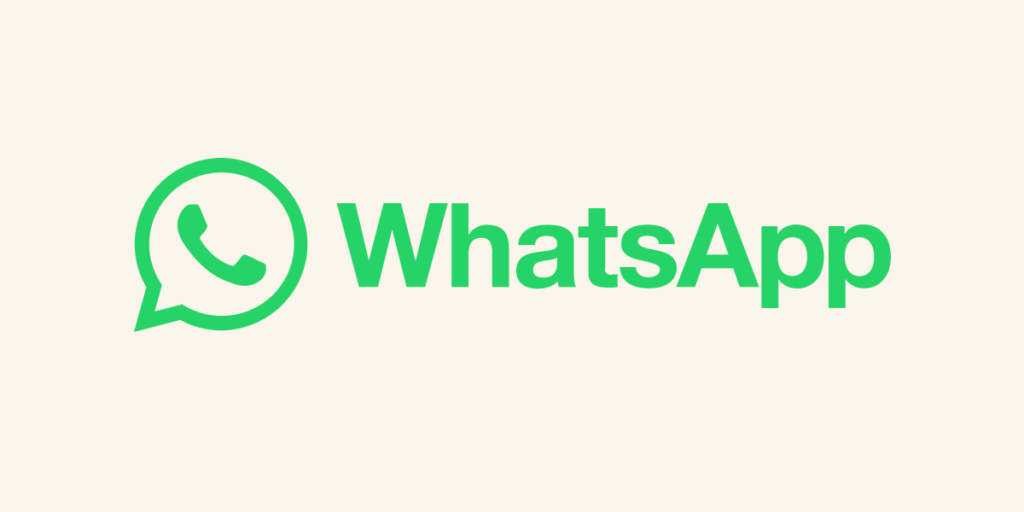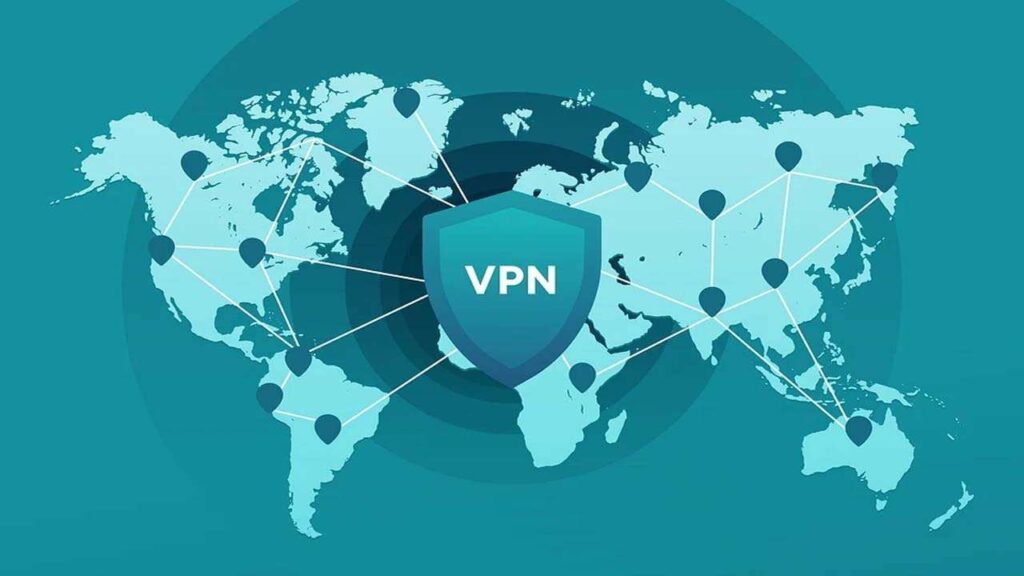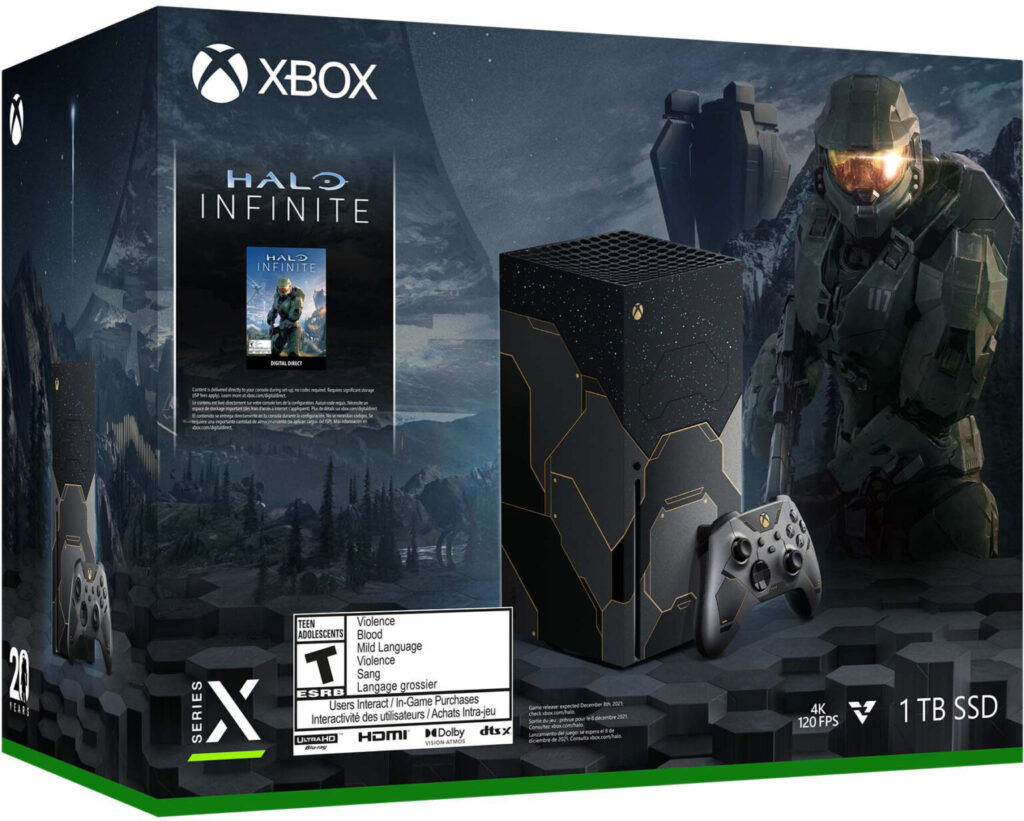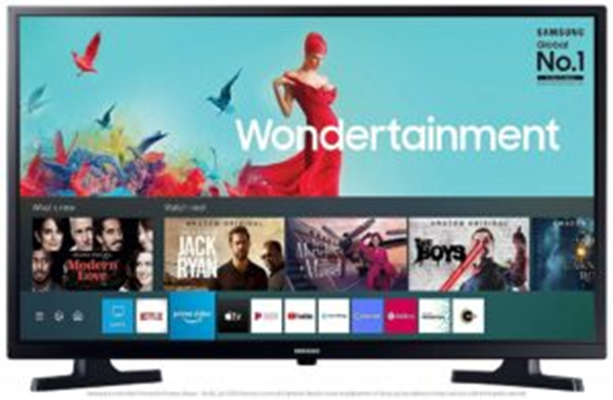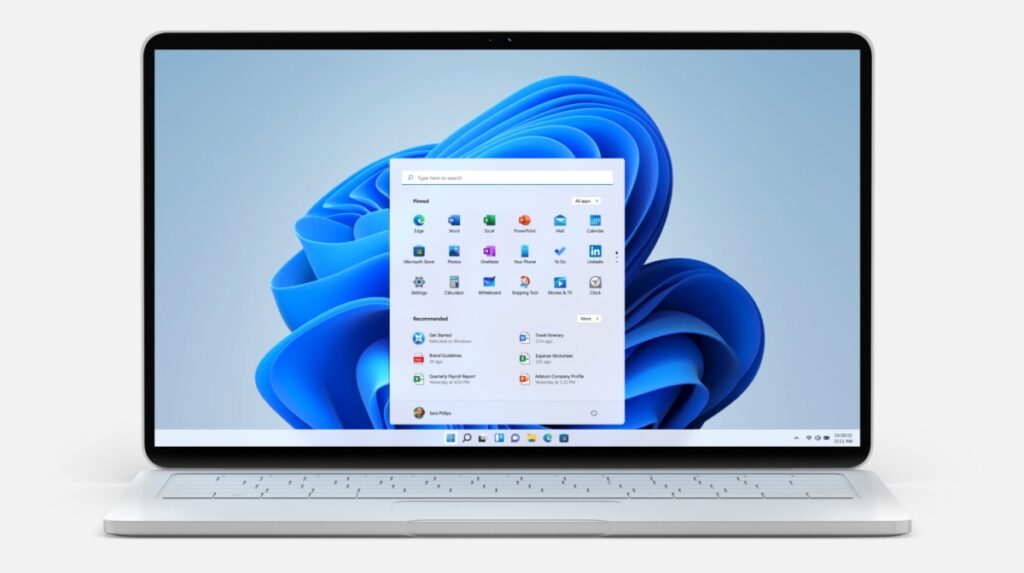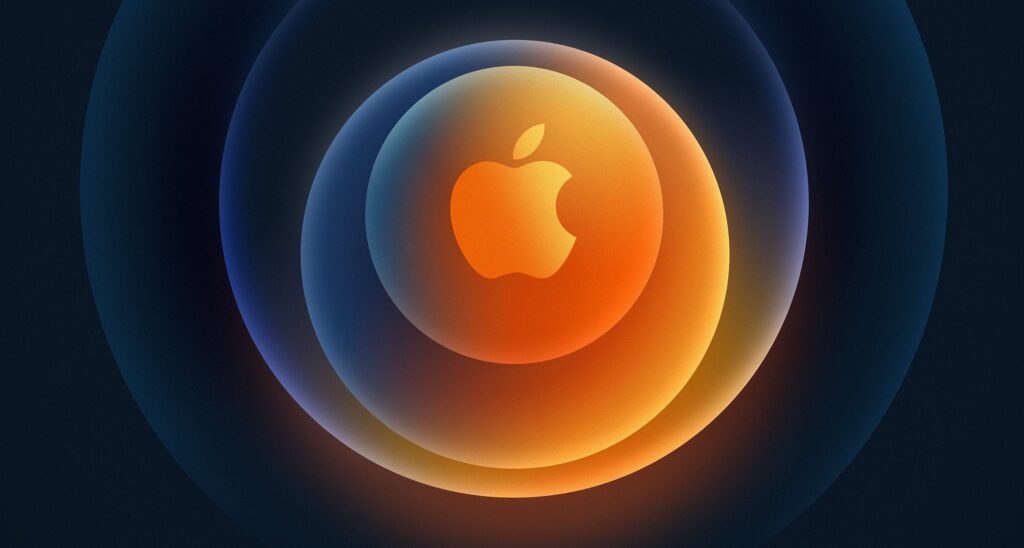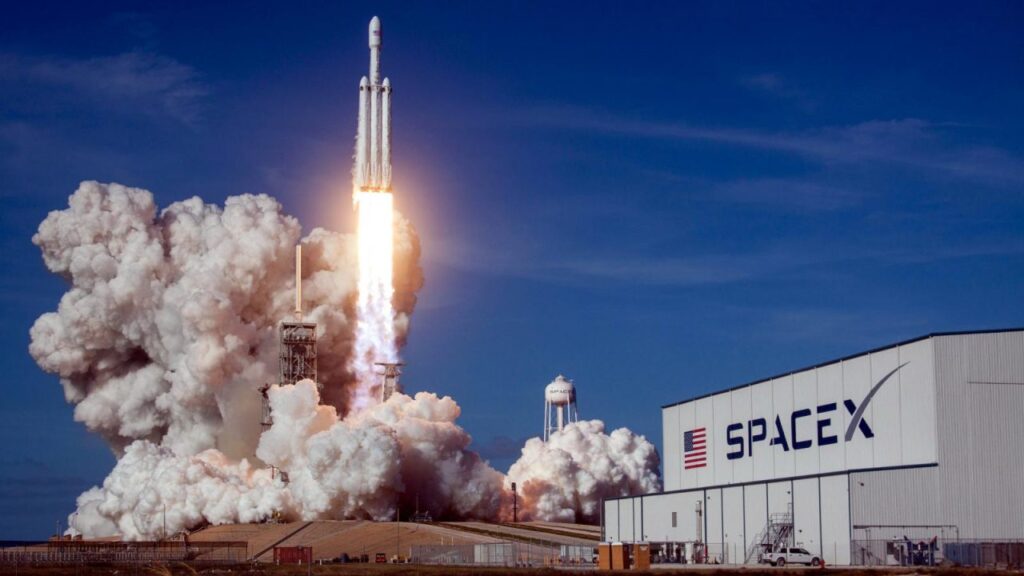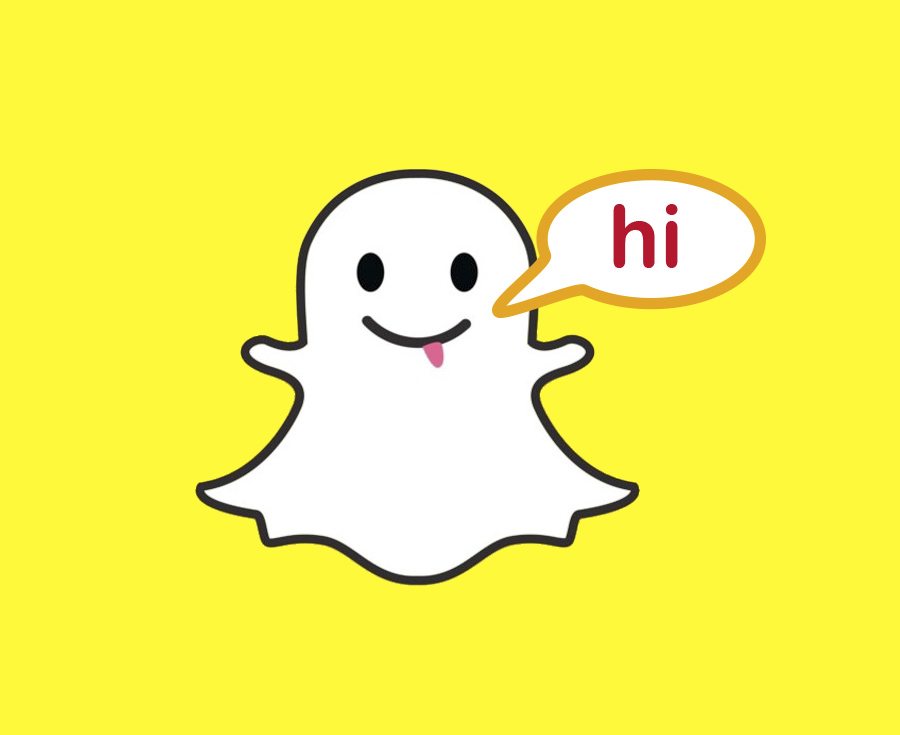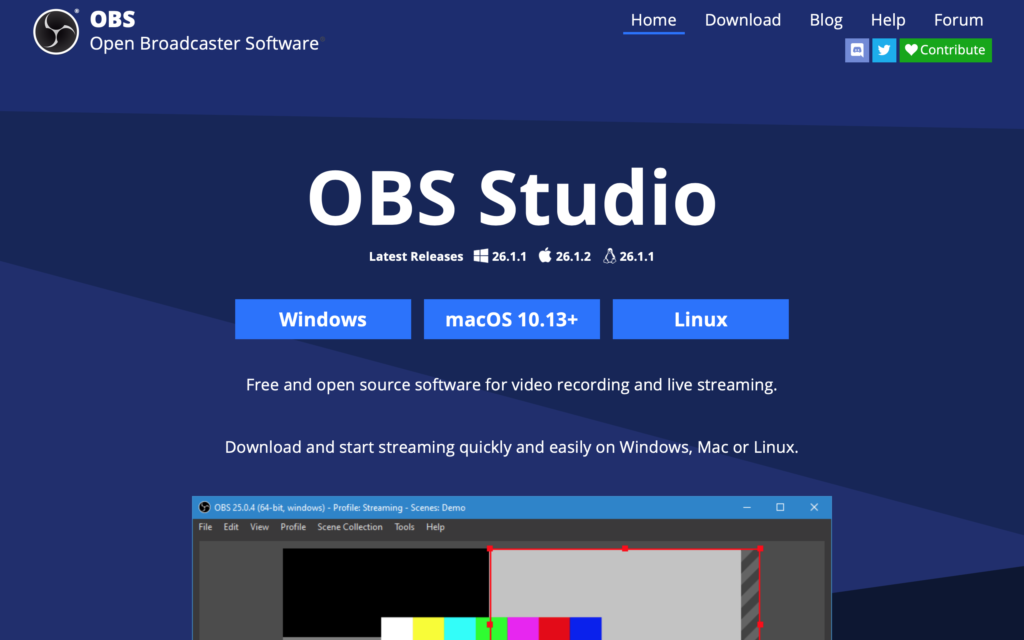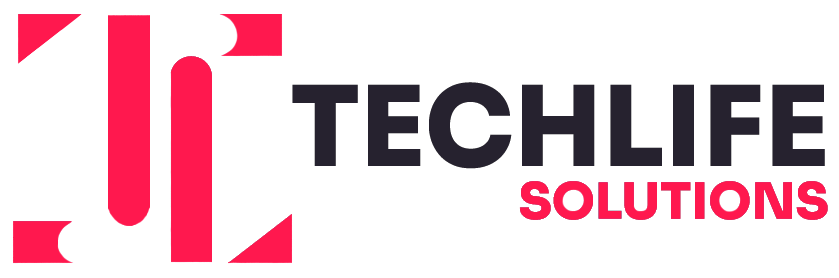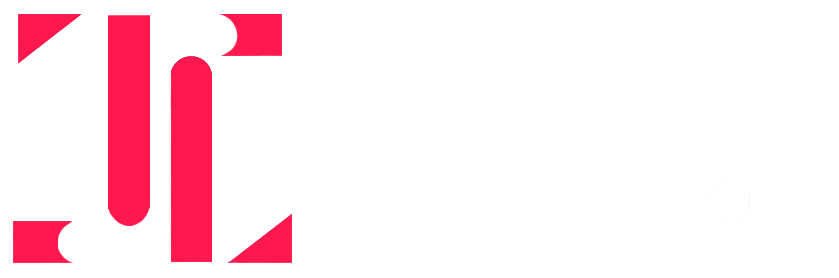The Five Best Hacks To Add Accents to Letters In Google Docs
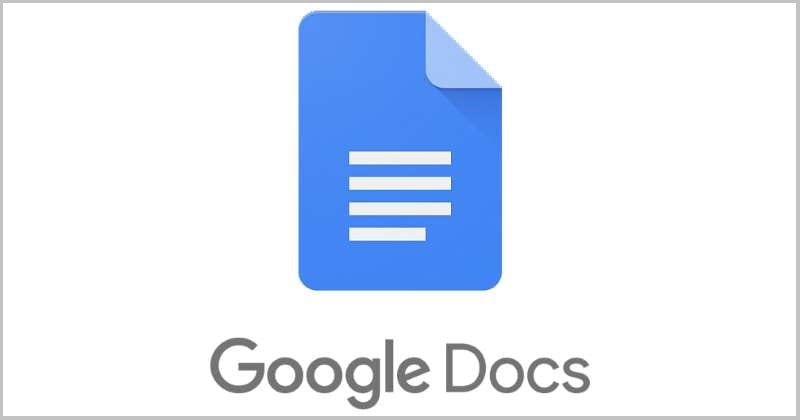
Google Docs is widely used for composing different types of writing material. People worldwide use Google Docs to create a letter, draft informative articles, or simply write an essay. There are different ways to create a letter with an accent mark as used in a language other than English. When someone writes in English, they might forget or not know how to put an accent on a letter.
However, inserting letters or writing pieces with accent marks is not completely straightforward. You need to be creative with Google Doc tools to get assigned your favourite accent mark in the place of language. To make things easier for them, we’ve compiled five ways to add accents to letters in Google Docs so that everyone can write and read as if they were speaking!
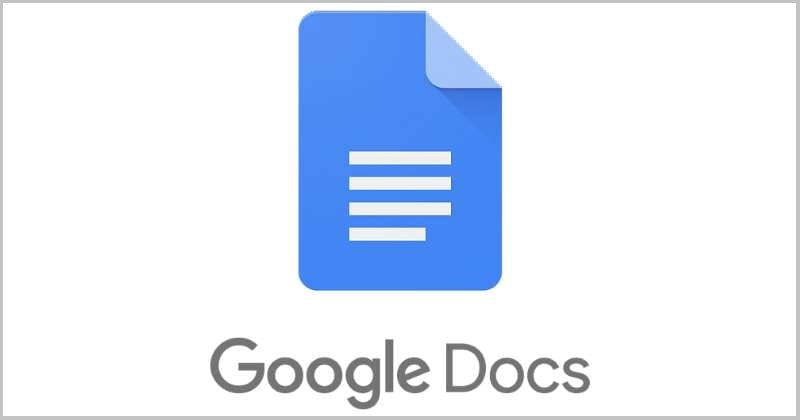
Having Trouble With Adding Accent Marks to Letters in Google Docs? Try These Five Methods
1. Inserting Some Special Characters
Different special signs, emojis, arrows, symbols, and many more characters are available on Google Docs. These special characters are also effective in adding accent marks in letters. To add accents to your letters using special characters, follow these steps.
- Select the place in your Google Doc where you want to add these accent letters.
- Now click on the Insert followed Special Characters options in the menu.
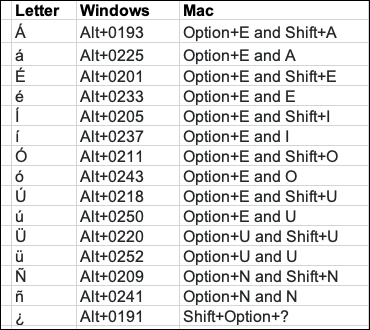
- A search window will appear right in front of you; you can enter the words or letters you want to accented or draw them in the option under Search.
- Lower and drag your cursor to zoom in on the results in large icons to better clarify the text.
Now the only thing you need to do is choose one letter from the results, and your accented letter will appear at the selected place.
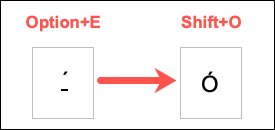
2. Using Keyboard Shortcut To Add An Accented Letter
For Windows and Mac users, dedicated keyboard shortcut keys are another simple way of adding accented letters in your Google Doc file.
To add accented letters with keyboard shortcuts, just type and press the first key, then press the second or third key of the shortcut. For example, to add O as an accented letter just hit Option+E and hold it for a couple of seconds.
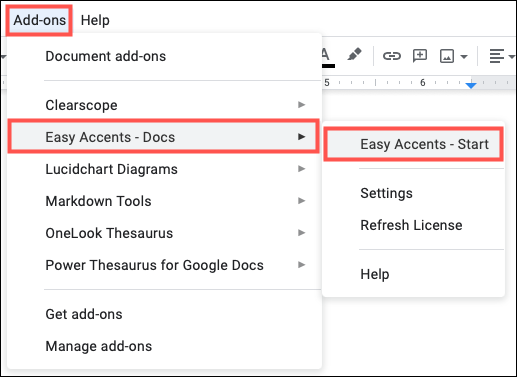
Now release both and immediately press and hold Option+O together and then release them together. As you release these buttons, you will see that O is added in its accented form at the selected place in your Google Doc document.
3. Using Google Input Tools To Copy Letters With Accent Marks
One more great way to add accented letters is through Google Input tools. Just open Google Input Tools in your system, which is available for free to all users. Now click on Google Input Tools and select a keyword or phrase language from the available list available on the left-top corner of your search screen.
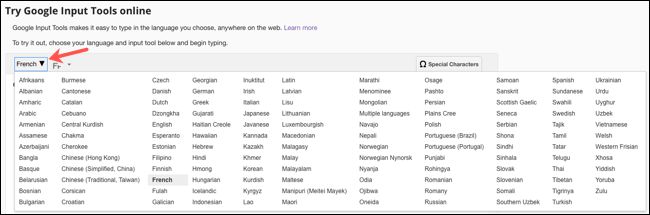
On this search bar, type and search for phrases, words, letters, sentences, or anything you want to use as accented letters. Once the search result appears, right-click on the text and select the copy option. When you copy these accented letters, they are copied to your clipboard.
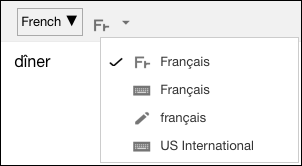
4. Get Accent Marks Using Your Computer’s Tools
For Windows users, these accented letters are available through Character Map. To access it click on Start and scroll down, which will expand the Windows Accessories folder. There you will find the Character Map option.
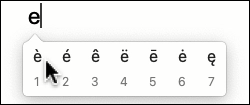
Click on this option and find the words, letters, or phrases you want to use in the accented form. Once your results appear, select and copy them. Next, go to your Google Doc and simply paste it.
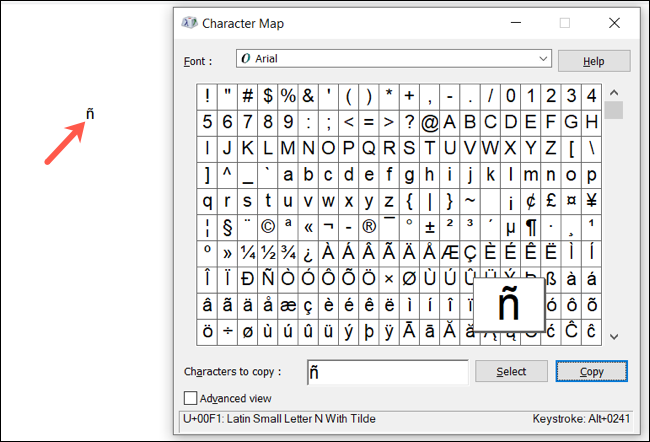
Mac users can simply hold down these letters to access the accent display options. Then, to insert it, select it or enter the number beneath the accented letter.
5. Try A Google Docs Add-On
The last option is to use a free add-on for Google Docs like Easy Accents. First, install your add-on and then open it in your Google Doc folder. Then, click on add-on and select Easy accents to start it on the Google Doc interface.
After opening it, select it and open your favourite language to get accented letters in that particular language. Now the options for accented letters appear in front of you. You can select both lowercase or uppercase letters as per your requirements.
These are a few tips that can help you add an accent to your letters. These are the best and most easy ways for adding accented letters on Google Docs. Pick a font that is most appropriate for you based on how often you’ll be typing!